For sure, at least once in life each of us had heard from our parents: “Honey do not waste money somewhere for the things you can get at home for free”. The same principle works for any Linux distributions and Linux-based programs. The well-known multimedia complex Kodi is not excluded here. Everything – from software to borderless content – is free in this microcosm. Yes, the stuff which the famous and wealthy companies sell for big money, Kodi offers even not for peanuts, but literally out of charge at all.
As you probably know, Kodi is not just a program – it is a specific version of Linux, a multimedia-oriented operating system that you may widely use on any device or OS. You may run it even on Windows without any extra tambourine dances: just install like any other application and use it. But at the same time, inside itself, Kodi behaves according to its origin, in particular, gets all extra programs you may need, from so-called repositories. And if you are just in the very beginning of your romance with this beautiful solution for home entertainment, some approaches could look a little unusual and confusing until you realize the rules according to which Kodi works.
There is no better way to learn something than to practice things that are both interesting for you and could be applicable in the future. So, let’s begin the beguine as Cole Porter sang, and enrich our Kodi with an add-on that allows us to watch virtually everything – any movies, series, TV shows, Live Sports broadcasting, and much more.
As it usually happens in Kodi, there are several ways to get what you need. We are supposed to explore two of them.
1. Let’s install the “Fusion” add-on
To begin any installation you need to have the program called “Fusion” on your system first. This add-on allows you to look, find and install any other plugins and add-ons for any particular cases: sorting your collection of media, streaming online your content, playing Blu-Ray video on your device, whatever.
If you still haven’t this general add-on inside your Kodi, you need to wrap up with it first. Here you can find the detailed and very specific instruction that will gently carry you – step by step – through all stages of this process.
OK, let’s consider you just successfully passed all “Fusion” routines and now we are going to install the add-on called “VidTime”.
2. A little precaution
Despite this add-on is still very popular, its support is stopped by the developer yet in 2017. Of course, you still can find it in some repositories (and we will do it together), but now is better to use the “VidTime”’s replacement called “Vortex”. Anyway, in this article, we are talking about them both. But – it is important! – as “Fusion” doesn’t support “VidTime”, considering it out-of-dated, you will need to use another installer called VinMan JSV Repo. This is just another instrument for another repository. They are the same by purpose and principles of work, so if you managed to install “Fusion” the installing of the VinMan JSV Repo shouldn’t cause any questions. Just follow the same steps as you did with the “Fusion”.
3. Installing the “VidTime” add-on
- Go to the main screen of your Kodi.
- Enter the “System”.
- Run the “File manager”.
- Find the option “Find source”.
- In the window that pops up after your click on the “Find source”, twice tap on “None”.
- In the next text box type the following: “https://offshoregit.com/VinManJSV/” (no quotation marks, of course).
- Approve the ending of that stage, click on “Done”.
- Now you need to call the source you just ran. Choose some name that will help you to recognize it in the future. You should type it into the text box that appears now. For instance, it could be “VinMan Repository” (as in the case above, no quotations, please).
- Approve your choice.
- Now you need Kodi’s home screen again.
- Click on “System”.
- Go to “Add-ons”.
- Find the line “Install from .zip file“ there.
- Look for the name you just gave to the new resource (remember, we called it “VinMan Repository” here?”.
- Now follow the route:
“repo“ -> “raw“ -> “master“ -> “zips“. - Find the folder “repository.VinManJSV”.
- You need the file called
“repository.VinManJSV-x.x.zip”there. “x.x” actually shows the digits of the current version’s number. - Click on the “Install from Repository” option (depending on the version of Kodi you use, this option may have the name: “Get Add-Ons”).
- Go step by step by this path:
“VinmanJSV REPO“ -> “Video Add-Ons“ -> "vidTime" -> “Install“. - If you did everything right, all you need is just to relax in an armchair and wait until the message “Add-on enabled” appears on your screen.
- Do you see the message? Great! Now listen… Can you hear a slight creak? It is your new-old add-on that opens for you the door to the shining world of innumerous entertainments: live shows, games, on-air sports events, news.
- Just let’s make three last clicks:
VIDEOS -> Add-Ons -> VidTime.
Are you glad about the results? Good for you, but we have something more.
4. “VidTime” plus YouTube
If you are a sports fan, come on, run the tab “Sports” in your “VidTime” and you get access to all possible hottest sports events broadcasting by YouTube in HD! If something goes wrong and you can’t see these alternative links, download and run the file by this link: https://github.com/Kolifanes/plugin.video.youtube/releases/download/5.1.20/plugin.video.youtube-5.1.20.zip – this is the little program made exactly to bound your “VidTime” and YouTube inside Kodi.
5. Installation of Vortex add-on
As it’s been told above, since 2017, when “VidTime” was abandoned by its developers, another add-on – “Vortex” – took the stage. Besides a user-friendly interface, a bunch of categories and subcategories, and other pleasant and useful features, it can boast the major advantage over “VidTime”: “Vortex” has the daily updates. As regards an add-on whose main purpose is to provide you with the newest broadcasting content, this particularity is hard to overestimate.
In brief, if you try to always keep up with the last trends, the “Vortex” is your choice instead of the outdated “VidTime”.
If you’ve already installed a couple of add-ons in Kodi, you are virtually an expert, so the procedure of integration of the “Vortex” into your system would hardly push you to the bay.
6. Installation
- Click the “Settings” again (you already know where to find this option).
- Run the “File Manager”.
- Select the source in the next dialogue window.
- Tap on the “None” and then type the repository’s address: “http://rockodi.com/” (don’t forget to skip the quotations).
- You see the proposal: “Enter a name for this media Source”? Just do it!
- Roll back to the home screen.
- Run “Add-ons”
- Find the line “Install from .zip file” and click on it.
- In the next window find the repository you’ve just named.
- Find the appropriate .zip file there.
- Answer “Yes” to all popping-up questions and click on “Install from repository”.
- Look for the repository in the list and select it.
- Now you need the “Video add-ons” option.
- At last, meet the “Vortex” and install it.
- Agree with the next routine question and let the miracle happen.
- And – the cherry on the top! – turn round, go to the main screen, look for the “Video add-ons” and your fresh “Vortex” there!
The whole world of broadcasting treasures is at your fingertips now. Isn’t it a miracle?

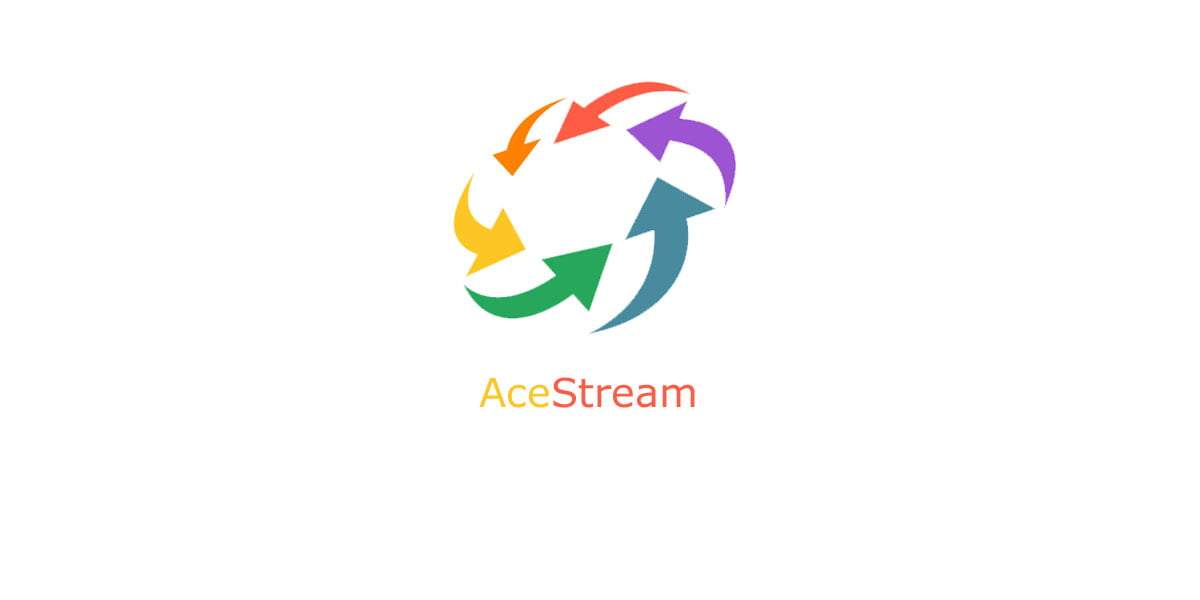

0 commenti