Per risolvere in modo rapido, efficace e sicuro qualsiasi problema di schermo nero sul tuo computer, scarica e installa 4DDiG Windows Boot Genius

Perché il mio computer ha uno schermo nero?
Il problema dello schermo nero sul tuo computer è molto noioso perché può bloccare il tuo flusso di lavoro.
Quando il display non mostra alcuna immagine diventa persino impossibile accedere alle funzioni basilari, perciò occorre rimediare rapidamente per evitare di perdere dati importanti.
Ci sono molti motivi diversi per cui lo schermo può diventare nero e in questo articolo prenderemo in esame le cause più diffuse relativamente a questa anomalia.
Vedremo come controllare il cavo video, la memoria e i driver ma prenderemo in esame anche una soluzione estremamente efficace che non richiede alcuna competenza tecnica, chiamata 4DDiG Windows Boot Genius.

Controlla il cavo video e lo stato della RAM: potrebbero essere gli elementi guasti
Il computer può rimanere bloccato con uno schermo nero che non restituisce alcun segnale di attività.
I principali problemi che possono causare lo schermo nero del computer sono:
- Cavo video danneggiato
- Moduli di memoria non funzionanti
- Driver obsoleti
- Grave problema al display
La prima cosa da controllare è il cavo video collegato al display e alla scheda grafica del tuo PC poiché potrebbe essere difettoso o danneggiato. Se il cavo video è rotto o semplicemente scollegato, il segnale non raggiunge il display e lo schermo resta nero.
Un altro elemento da monitorare con attenzione è la memoria RAM, elemento indispensabile per l’elaborazione delle immagini e per generare il segnale che viene inviato al display.
Qualora i moduli di memoria risultassero non funzionanti, il computer non potrebbe visualizzare alcun tipo di immagine.
Una condizione risolvibile che non desta particolare preoccupazione ma che potrebbe impedirti di accedere al tuo lavoro è l’obsolescenza dei driver video. Prova ad aggiornare i driver e verifica se il problema è stato risolto.
Quando la criticità è più seria e riguarda il display danneggiato, potrebbe essere necessario sostituire il dispositivo.
Prova a reinstallare o aggiornare i driver video
Abbiamo detto che lo schermo nero del computer può essere causato dai driver video non aggiornati.
Una delle operazioni utili potrebbe essere quella di reinstallare i driver video disinstallando prima l’attuale versione.
Ecco come devi fare:
- Vai sul pannello di controllo
- Accedi a “Programmi e funzionalità”
- Trova i driver obsoleti
- Disinstalla i driver obsoleti della scheda grafica
- Riavvia il computer
A questo punto Windows reinstallerà automaticamente la versione più recente dei driver.
Puoi anche installarli manualmente o scaricarli dal sito web dell’azienda produttrice della scheda grafica, come Intel, AMD o Nvidia.
Dopo la reinstallazione e l’aggiornamento dei driver, non ti resta che riavviare il computer e verificare che non ci sia più il problema dello schermo nero.
Controllare e aggiornare i driver è uno dei passi più facili da compiere per escludere cause più gravi.
Verifica lo stato del display e della scheda grafica
Ora che hai verificato il cavo video e i moduli di memoria reinstallando i driver, dovresti controllare anche lo stato del display e della scheda grafica per accertarti che non ci siano problematiche di hardware.
Lo schermo nero del computer può indicare un danno piuttosto grave a carico della scheda grafica o del display.
Ma cos’è una scheda grafica?
Per rispondere a questa domanda, si potrebbe dire che si tratta del chip, ovvero del modulo che gestisce e invia i contenuti visivi allo schermo.
La verifica del display può essere fatta andando ad analizzare segni più o meno evidenti come crepe, pixel anomali o lo schermo completamente non funzionante.
Ricorda che aprire il computer per verificare dall’interno l’anomalia può annullare la garanzia rilasciata dalla casa costruttrice per il dispositivo. Non cimentarti in operazioni che devono essere eseguite solo ed esclusivamente da personale tecnico.
Vediamo adesso la guida passo dopo passo sulle verifiche da fare per rimediare al problema dello schermo nero sul tuo computer.
PASSO 1: Controlla il cavo video
Il primo componente da verificare è il cavo video che viene collegato al display del computer. Accertati che i connettori non siano rovinati e, qualora il cavo sia danneggiato, prova a sostituirlo.
Questa situazione è molto diffusa, perciò il controllo del cavo video è un’ottima idea prima di allarmarti.

PASSO 2: Verifica lo stato dei moduli di memoria (RAM)
I moduli di memoria sono alla base della produzione dell’invio di immagini allo schermo, perciò se la RAM è non funzionante, il computer non può visualizzare immagini e si blocca sullo schermo nero.
Questa operazione prevede l’apertura del case del computer e la localizzazione delle slot sulla scheda madre dove si inseriscono i moduli di memoria. Come abbiamo detto precedentemente, violare i sigilli del computer può annullare la garanzia del produttore.

PASSO 3: Reinstalla i driver video o aggiorna i driver
Reinstallare o aggiornare i driver video è un’operazione semplice che non richiede alcuna manomissione del computer dall’interno.
Se si usano versioni obsolete, la scheda grafica potrebbe non funzionare correttamente, con la diretta conseguenza di restare bloccata sullo schermo nero. Aggiorna i driver e riavvia il computer.

PASSO 4: Controlla il corretto funzionamento del display
Un display apparentemente funzionante potrebbe avere gravi problemi interni di hardware. Se lo schermo non si accende affatto, la situazione potrebbe essere abbastanza seria.
Se le verifiche precedenti al cavo video, alla RAM (qualora tu abbia le competenze necessarie per farlo) e la reinstallazione dei driver aggiornati non hanno prodotto alcun risultato, l’auspicio è che non si tratti di un display irrimediabilmente rotto.

La migliore soluzione per risolvere lo schermo nero sul computer: usa 4DDiG Windows Boot Genius
Eccoci finalmente arrivati alla soluzione più facile, veloce e immediata per risolvere il problema dello schermo nero sul tuo computer.
Può essere frustrante dover fare operazioni per le quali non si hanno le competenze tecniche informatiche o la manualità per concludere positivamente la procedura.
Il computer è un dispositivo costoso, dunque improvvisare azioni inappropriate potrebbe essere troppo rischioso.
Con 4DDiG Windows Boot Genius hai la possibilità di risolvere i problemi dello schermo nero, del blocco del sistema su Windows, riparando automaticamente tutte le anomalie software e hardware che producono crash, blocchi improvvisi e arresti del sistema operativo.
4DDiG Windows Boot Genius è utile ed efficace per le seguenti operazioni
- Ripristino automatico: identifica in automatico il problema ed esegue la procedura di ripristino guidata con lo sblocco del computer con schermo nero.
- Recupero dati: ti consente di recuperare video, foto, documenti e altri file cancellati inavvertitamente a seguito di un crash del sistema.
- Ripristino password: permette di reimpostare la password di Windows dopo che si è verificato il blocco del sistema
- Diagnosi approfondita: effettua interventi di analisi dettagliata delle componentistiche hardware, tra cui cavi, hard disk, scheda grafica, CPU e RAM
- Clonazione disco: la funzione di clonazione del disco consente di continuare a usare il PC senza perdere definitivamente impostazioni e dati
- Backup e ripristino: ripristinare il sistema operativo a uno stato precedente e recuperare file e partizioni è un ottimo sistema per ovviare alla problematica
Per utilizzare 4DDiG Windows Boot Genius devi solo scaricare l’applicazione, installarla, avviare e seguire le facili istruzioni.
Con questo strumento potente e completo puoi risolvere lo schermo nero sul tuo computer e rimettere in funzione il dispositivo in pochi minuti.

Passo 1: Innanzitutto, è necessario avviare 4DDiG Windows Boot Genius e inserire un CD/DVD o collegare un’unità flash USB al computer. Quindi fare clic su “Crea disco di avvio” per avviare la masterizzazione dei file necessari per creare l’unità di riparazione.

Passo 2: Selezionare manualmente il sistema operativo Windows da riparare, quindi selezionare l’unità precedentemente creata per il supporto di avvio. Fare quindi clic su “Avanti” per scaricare la ISO dell’ambiente di riparazione.

Passo 3: Assicurarsi di avere un buon segnale dalla connessione WI-FI e attendere che Boot Genius scarichi l’ISO dell’ambiente di riparazione.

Passo 4: Dopo che l’unità di avvio è stata creata correttamente, inseriscila nel PC Windows che presenta problemi di avvio o di altro genere.

Passo 5: A questo punto, accendete il computer e vi guiderà nell’installazione dell’unità di ripristino 4DDiG Windows boot Genius. È sufficiente fare clic sul pulsante “Riparazione automatica” per continuare.

Passo 6: Selezionate la partizione da riparare e attendete il completamento della riparazione automatica, quindi riavviate il computer per vedere i risultati.

Ora il computer può avviarsi normalmente senza la schermata nera.
Ecco come riparare il computer con una schermata nera utilizzando la funzione di ripristino di Windows fornita da 4DDiG Windows Boot Genius. Perché non scaricarlo e provarlo?
FAQ
Perché l’aggiornamento dei driver è importante per risolvere lo schermo nero?
I driver gestiscono il sistema di comunicazione tra l’hardware e il display. Driver non aggiornati o installati non correttamente impediscono ai componenti hardware di funzionare. Reinstallandoli o aggiornandoli potresti risolvere il problema dello schermo nero.
Il problema può essere il cavo video, il driver video o il display?
Sì, il problema può essere il cavo video danneggiato o semplicemente scollegato ma anche l’obsolescenza dei driver o il display non funzionante. Quest’ultima situazione è quella che dovrebbe allarmarti di più poiché potrebbe prevedere la necessità di sostituire lo schermo con un prodotto nuovo.
Qual è la migliore soluzione per risolvere il problema dello schermo nero sul computer?
Se non vuoi controllare tutti questi aspetti e non hai le competenze tecniche per smontare il case del computer per verificare i moduli della RAM, la soluzione più efficace e rapida si chiama 4DDiG Windows Boot Genius, un potente strumento che ti consente di fare il backup dei dati e ripristinare il computer alle condizioni originali.
Conclusioni
Questo articolo ti ha fornito una guida dettagliata su cosa fare quando ti trovi di fronte al problema dello schermo nero sul computer.
Non devi temere di perdere il tuo lavoro perché esistono sistemi per ripristinare la situazione. Abbiamo descritto come fare per controllare i cavi video, la scheda video, la RAM oppure l’aggiornamento dei driver.
Abbiamo anche ribadito che smontare il computer può pregiudicare la garanzia rilasciata dal produttore e, senza essere un tecnico qualificato, potresti aggravare il problema anziché risolverlo.
4DDiG Windows Boot Genius è lo strumento che fa per te: individua rapidamente le anomalie, corregge i problemi del sistema e ripristina il computer, permettendoti di tornare a lavorare sui tuoi file, i documenti, le immagini e tutto ciò che avevi salvato in memoria.
Per risolvere in modo rapido, efficace e sicuro qualsiasi problema di schermo nero sul tuo computer, scarica e installa 4DDiG Windows Boot Genius.
Aspetta..Prima di lasciare la pagina leggi qui
HAI BISOGNO DI ASSISTENZA? Unisciti al nostro Gruppo di supporto gratuito – CLICCA QUI
NON HAI ANCORA AMAZON PRIME? Attivalo gratis ORA – CLICCA QUI
CERCHI LE MIGLIORI OFFERTE DI AMAZON? Scoprile QUI sempre aggiornate
Articolo originale e Dominio fonte
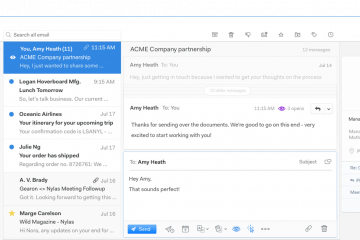
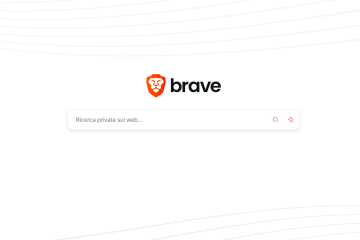

0 commenti