Kodi is a popular media player that allows you to stream movies, TV shows, music, and more from various sources. However, sometimes you may encounter a problem where Kodi TV shows are not showing up or playing properly. This can be frustrating and confusing, especially if you don’t know what is causing the issue or how to fix it.
You may know the feeling of wanting to watch your favorite television show only to find out it is missing from Kodi. Many users have experienced this, and it can be very frustrating. Fortunately, there are a few steps you can take to fix this issue.
The first step you should take is to make sure that all of the files associated with the TV show are in the same folder. The structure of these folders needs to be organized properly for Kodi to recognize them.
Secondly, try updating or reinstalling the add-on that allows you access to streaming services where you might be able to find your desired show. If neither of these solutions works, then there may be an issue with your sources on Kodi; if that’s the case, then double-check that they are all set up properly [1].
If you’re still having trouble after trying these steps, then it’s time to look to the community for help. There are many great forum pages and Youtube channels dedicated to helping Kodi users troubleshoot their problems. Additionally, checking out the website or social media accounts of your favorite streaming service may be beneficial; oftentimes, they provide updates about what shows are available and any other technical issues users might encounter.
In this article, we will explain some of the common reasons why Kodi TV shows are not showing and provide you with some easy solutions to get them working again. Whether you are using a Kodi addon, a library, or a file source, we have you covered. Read on to find out how to fix Kodi TV shows not showing.
How to Fix the “TV Shows Not Working In Kodi – CDATA Error” Issue
If you’re experiencing the “CDATA error” when trying to watch TV shows in Kodi, here are some steps you can take to fix the issue:
- Clear Kodi cache: Go to the Kodi home screen and click on “Settings” > “File Manager” > “Profile Directory” > “Database” > “DB” > “AddonXX” > “Cache” and delete all the files in the cache folder;
- Update Kodi: Ensure that Kodi is updated to the latest version available. You can do this by going to “Settings” > “System” > “System updates” > “Check for updates”;
- Disable Add-ons: Disable all add-ons and see if the issue still persists. If the issue is resolved, re-enable add-ons one by one to determine which one is causing the problem;
- Reinstall TV Show add-ons: If the issue still persists, try reinstalling the TV show add-ons. To do this, go to “Settings” > “Add-ons” > “My add-ons” > “Video add-ons” and select the TV show add-on you want to reinstall. Click on “Uninstall” and then reinstall the add-on;
- Check network connection: Ensure that your network connection is stable and strong enough to stream TV shows. Try restarting your modem or router to see if that resolves the issue;
- Change the source link: If the source link is not working or is causing the issue, try changing it to a different source link. You can do this by going to the TV show add-on settings and selecting “Source Link” and then entering a new link [2];
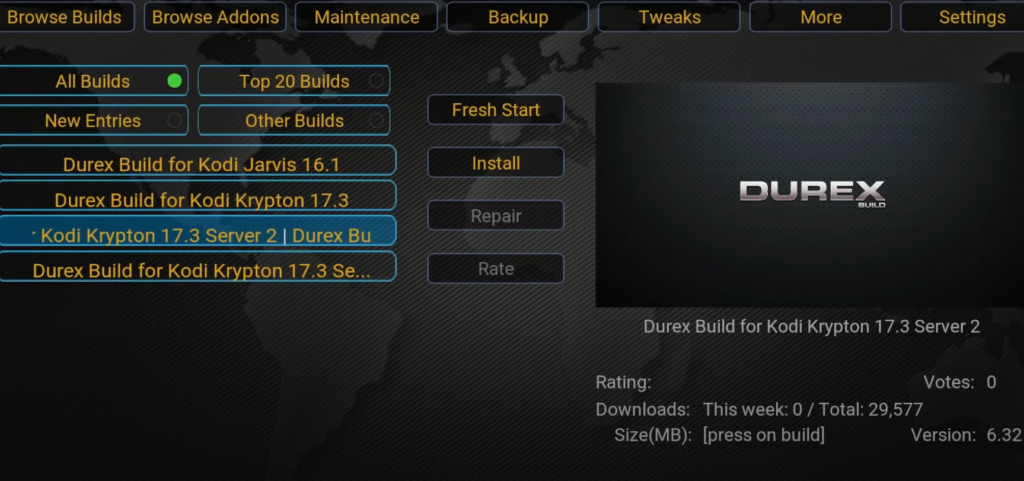
If none of these steps resolve the issue, consider seeking help from the Kodi community or a professional.
Reasons For TV Shows Not Working On Kodi:
You Are Using An Abandoned Add-On
One of the most common reasons why TV shows may not work on Kodi is that you are using an abandoned add-on. Kodi is an open-source platform, which means that anyone can create and publish add-ons for the platform. However, not all add-ons are created equal, and some may not be actively maintained or updated.
If you are experiencing issues with TV shows not working on Kodi, the first step is to check the status of the add-on you are using. If the add-on is no longer being maintained, it may not be compatible with the latest version of Kodi or may not work at all. In this case, it’s best to uninstall the add-on and look for an alternative that is actively maintained and updated.
You Just Installed A New Repository Or Add-On
Another common reason why TV shows may not work on Kodi is that you just installed a new repository or add-on. Installing new repositories or add-ons can sometimes cause conflicts with existing add-ons or settings, which can prevent TV shows from playing [3].
If you have recently installed a new repository or add-on and are experiencing issues with TV shows not working on Kodi, try uninstalling the new add-on or repository and see if that resolves the issue. If it does not, you may need to go through your existing add-ons and settings to identify any conflicts or issues.
Is Your Internet Speed Fast Enough?
Another common reason why TV shows may not work on Kodi is that your internet speed may not be fast enough.
Streaming TV shows requires a fast and stable internet connection, and if your connection is slow or unstable, you may experience buffering or other playback issues.
If you are experiencing issues with TV shows not working on Kodi, check your internet speed and make sure that it meets the minimum requirements for streaming. You can test your internet speed using a service like Speedtest.net, and if your speed is too slow, you may need to upgrade your internet plan or troubleshoot any issues with your network.
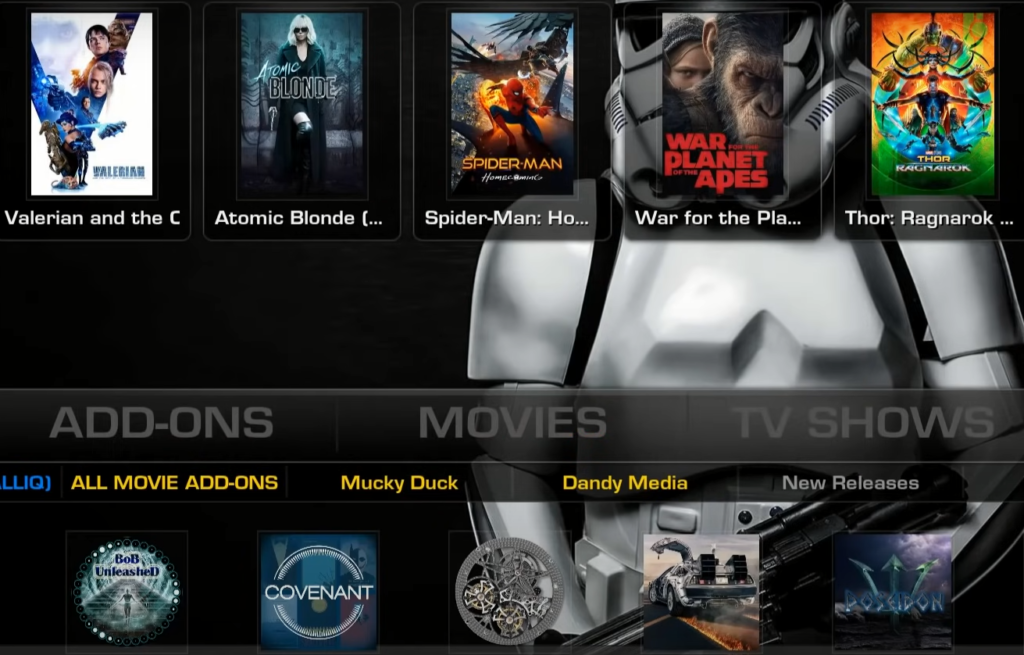
Why Choose Kodi?
There are many reasons why you might choose Kodi as your media player of choice.
One of the biggest benefits of Kodi is that it’s free and open-source software, which means that anyone can modify and distribute it. This has led to a large community of developers who create add-ons that enhance the functionality of Kodi. Another benefit of Kodi is that it’s highly customizable. Users can choose from a wide range of add-ons and skins to create a personalized media experience.
Kodi also supports a wide range of file formats and can be used on a variety of devices, including desktop computers, smartphones, and streaming devices.
Why Does Kodi Need a VPN?
While Kodi is a great media player, it’s important to use it securely to protect your online privacy and security. When you stream movies or TV shows on Kodi, your internet service provider (ISP) can track your online activity and potentially monitor the content you access.
Using a VPN with Kodi can help to protect your online privacy and security by encrypting your internet connection and masking your IP address. This prevents your ISP from tracking your online activity and makes it more difficult for hackers or other third parties to intercept your internet traffic [4].
It’s important to choose a reliable VPN provider when using Kodi. Look for a provider that offers strong encryption, a no-logging policy, and a large network of servers in multiple locations. Some VPN providers also offer dedicated Kodi add-ons that make it easy to connect to a VPN server from within Kodi.
How to Add Movies to Kodi?
Adding movies to Kodi is a simple process that can be done in a few steps. The first step is to add a source to Kodi. A source is a folder or directory on your device that contains the movie files you want to add to Kodi.
To add a source to Kodi, go to the main menu and select “Settings”. From there, select “File Manager” and then click on “Add source”. In the “Add file source” window, enter the path to the folder that contains your movie files. You can also give the source a name to make it easier to identify.

Once you’ve added the source, you need to scan it for new content. To do this, go back to the main menu and select “Add-ons”. From there, select “My add-ons” and then select “Video add-ons”. Find the “Kodi library” add-on and select it. From there, select “Scan for new content” and Kodi will search for the source you added for any new movies.
How to Watch Your Own Video Files on Kodi?
Watching your own video files on Kodi is easy once you’ve added them to your Kodi library. To watch a movie on Kodi, go to the main menu and select “Videos”. From there, select “Files” and then choose the source where you added your movie files. You should see a list of all the movies in that folder.
Select the movie you want to watch and Kodi will begin playing it. You can use the playback controls to pause, rewind, fast forward, and adjust the volume. You can also add subtitles or change the audio track if your movie has multiple audio tracks.
Best Kodi Add-Ons For Movies:
Tubi TV
Tubi TV is a free streaming service that provides access to thousands of movies and TV shows. The service is supported by ads, but the quality of the content more than makes up for it. Tubi TV’s library includes many popular movies, including classics like The Terminator and newer films like The Hurt Locker. The service is easy to use and works well with Kodi.
Popcornflix
Popcornflix is another free streaming service that is well-suited for Kodi. The service offers a wide range of movies, including classics like The Big Lebowski and newer films like The Girl on the Train. Popcornflix is ad-supported, but the ads are relatively unobtrusive. The service is easy to use and offers a good user experience.
Crackle
Crackle is a free streaming service that offers a wide range of movies and TV shows. The service is owned by Sony, which means that it has access to a lot of great content. Crackle’s library includes many popular movies, including classics like Ghostbusters and newer films like Fury. The service is ad-supported, but the ads are relatively unobtrusive. Crackle works well with Kodi and offers a good user experience.
Filmrise
Filmrise is a free streaming service that offers a wide range of movies and TV shows. The service’s library includes many classic films, including The Great Gatsby and The Hound of the Baskervilles. Filmrise is ad-supported, but the ads are relatively unobtrusive. The service works well with Kodi and offers a good user experience.
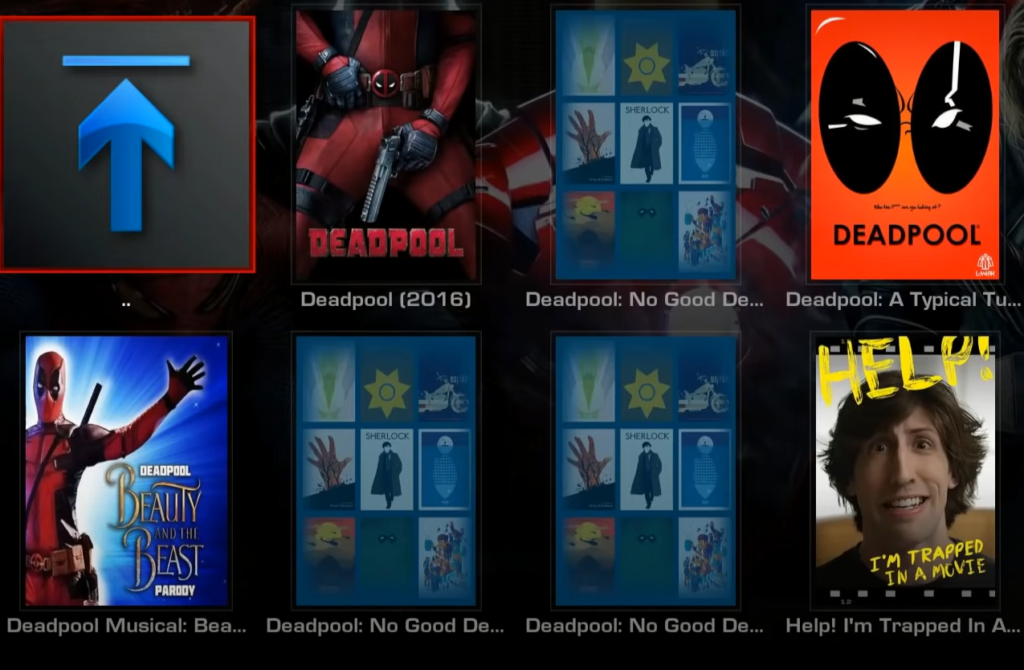
Classic Cinema
Classic Cinema is a Kodi add-on that specializes in classic movies. The add-on offers a wide range of films, including silent movies and films from the golden age of Hollywood. Classic Cinema is a great resource for movie buffs who want to explore the history of cinema. The add-on is easy to use and offers a good user experience [5].
Snag Films
Snag Films is a free streaming service that offers a wide range of movies and TV shows. The service is ad-supported, but the ads are relatively unobtrusive. Snag Films’ library includes many popular films, including classics like Hoop Dreams and newer films like Particle Fever. The service works well with Kodi and offers a good user experience.
BFI Player
BFI Player is a Kodi add-on that provides access to the British Film Institute’s library of films. The add-on includes a wide range of classic and contemporary British films, as well as documentaries and short films. BFI Player is a great resource for anyone interested in British cinema. The add-on is easy to use and offers a good user experience.
Streaming On Kodi Securely
While Kodi is a great resource for streaming movies, it’s important to use it securely. Streaming movies without permission is illegal in many countries, and ISPs are cracking down on users who violate copyright laws. To protect yourself, it’s important to use a VPN when streaming movies on Kodi.
A VPN, or virtual private network, is a tool that encrypts your internet traffic and hides your IP address. This makes it difficult for ISPs to track your online activity, which means that you can stream movies on Kodi without worrying about getting caught. There are many VPNs available, but it’s important to choose one that is reliable and trustworthy. Some good options include ExpressVPN, NordVPN, and Surfshark.
When using a VPN with Kodi, it’s important to choose a server location that is outside of your country. This will help to ensure that your online activity remains private and secure. Additionally, it’s a good idea to choose a VPN that has a kill switch feature. This feature will automatically disconnect your internet connection if the VPN connection is lost, which will prevent your real IP address from being exposed.
In addition to using a VPN, there are other steps that you can take to stream movies on Kodi securely. It’s important to keep Kodi and all of its add-ons up to date, as security vulnerabilities can be exploited by hackers. Additionally, it’s a good idea to only download add-ons from reputable sources, as some add-ons may contain malware or other security risks.
FAQ:
- Why are my videos not showing on Kodi?
There could be several reasons why your videos are not showing on Kodi. Here are a few things you can try:
- Check if the videos are in a compatible format. Kodi supports a wide range of video formats, but some may not be compatible. Try converting the videos to a different format using a video converter;
- Make sure the videos are stored in the right location. Kodi needs to know where to find the videos, so they should be stored in a folder that Kodi is set up to scan for media;
- Check if the videos have been added to the Kodi library. Kodi has a library feature that organizes all your media, and if your videos haven’t been added to the library, they won’t show up;
- Check if the video add-on you’re using is working correctly. If you’re using a video add-on to access content, it could be that the add-on is not working correctly. Try disabling the add-on and enabling it again or uninstalling and reinstalling it;
- Ensure that your Kodi software is updated to the latest version [6];
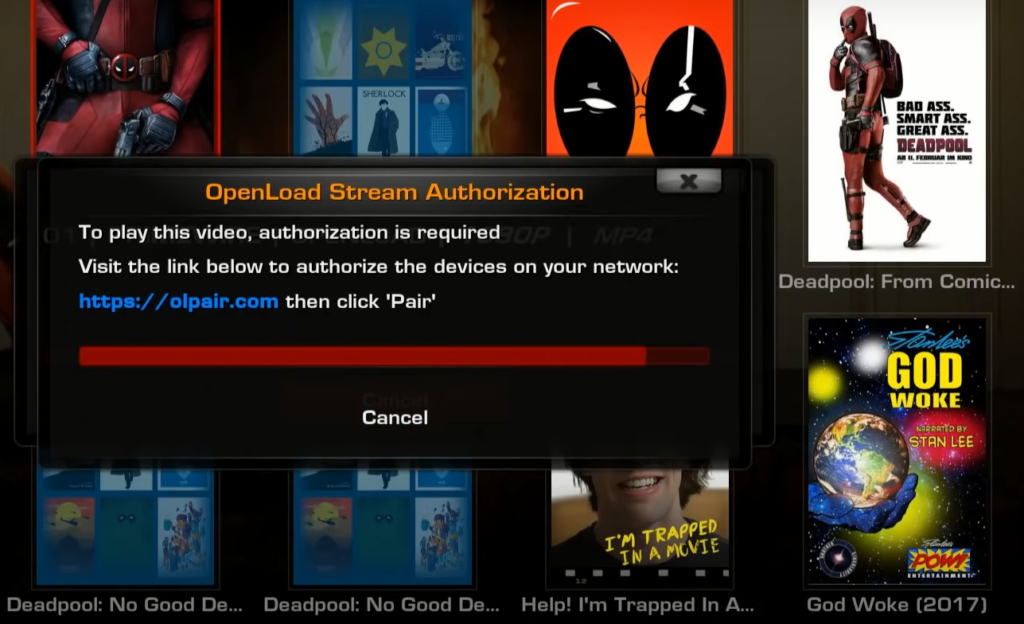
- What does the Kodi app do?
Kodi is a free, open-source media player software that can be installed on a wide range of devices. It allows users to play and stream a variety of media content, including movies, TV shows, music, photos, and more. Kodi supports a vast number of file formats and has a customizable user interface with various skins and add-ons.
It also has a library feature that organizes media content, making it easy to find and play your favorite shows or movies.
- What device is best for Kodi?
Kodi can be installed on a wide range of devices, including computers, smartphones, tablets, and TV boxes. The best device for Kodi depends on your needs and preferences. For example, if you want to use Kodi on a TV, a TV box or a streaming stick such as Amazon Fire TV or Roku is a good choice. If you prefer to use Kodi on the go, you may want to install it on your smartphone or tablet. It’s important to choose a device with enough processing power and storage to handle your media files and run Kodi smoothly.
- Can I watch Netflix on Kodi for free?
No, you can’t watch Netflix on Kodi for free. Netflix is a subscription-based streaming service, and you need to have a valid subscription to access its content. Kodi does not provide access to Netflix, but there are various add-ons that claim to offer Netflix content. However, these add-ons are often illegal and unreliable, and using them could result in legal issues.
- How do I set up TV shows on Kodi?
To set up TV shows on Kodi, you need to add them to your library. Here are the steps:
- Open Kodi and go to the main menu;
- Select “TV Shows” and then click “Files”;
- Click “Add Videos” and choose the folder where your TV shows are stored;
- Select “TV Shows” as the content type;
- Choose a scraper that will be used to gather information about your TV shows. You can choose from several popular scrapers such as TVDB, IMDB, and TheMovieDB;
- Click “OK” to add the folder to your library;
Kodi will now scan the folder for TV shows and add them to your library.
- How many Mbps do I need for Kodi?
The minimum recommended internet speed for Kodi streaming is 3 Mbps for SD content and 5 Mbps for HD content. However, the actual speed you need depends on several factors, such as the quality of the video, the number of users on your network, and the devices you’re using. To ensure a smooth streaming experience, it is recommended to have a higher internet speed, such as 10 Mbps or higher.
- Is Kodi any good in 2023?
As an AI language model, I cannot predict the future. However, Kodi has been a popular media player for many years and continues to have a strong community of users and developers who are working on improving its functionality and features.
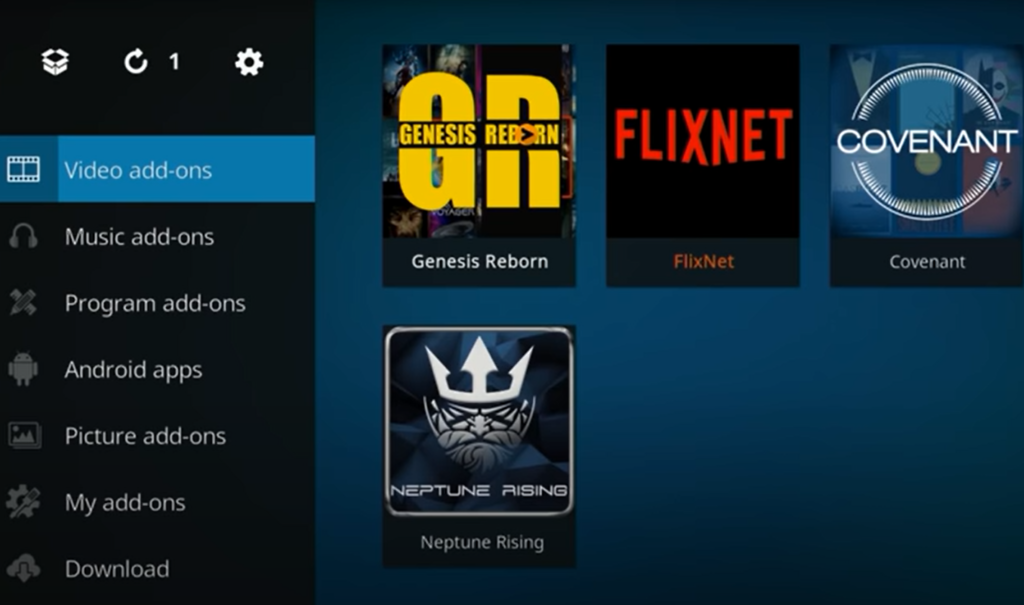
- Can Kodi be hacked?
Like any software, Kodi is vulnerable to hacking if it’s not used or configured properly. However, if you use Kodi responsibly and follow basic security practices, the risk of hacking is minimal. Some tips for securing Kodi include only installing add-ons from trusted sources, keeping the software updated to the latest version, and using a VPN when accessing content that may be blocked or restricted in your region.
- How can I improve my Kodi streaming?
Here are a few tips to improve your Kodi streaming experience:
- Use a wired internet connection instead of Wi-Fi for better stability and speed;
- Make sure your device has enough processing power and memory to handle the media files you’re streaming;
- Use a VPN to bypass geographic restrictions and ensure privacy and security;
- Disable any background apps or programs that may be using up resources and slowing down your device;
- Clear your Kodi cache and remove any unnecessary add-ons to improve performance;
- Use a reliable source for your media content, as low-quality or poorly encoded files can cause buffering and playback issues;
- What has replaced Kodi?
There is no single replacement for Kodi, as it continues to be a popular media player with a strong user base. However, there are other media players available, such as Plex and Emby, that offer similar functionality and features.
- Do I need to delete old Kodi to update?
No, you don’t need to delete old Kodi to update to a new version. Kodi updates can be installed over the existing version, and your settings and add-ons will be preserved.
- What is the old name of Kodi?
The old name of Kodi was XBMC (Xbox Media Center). It was originally designed as a media player for the original Xbox console in 2002 and later developed into a cross-platform media player software.
- How do I recover unplayable videos on Android?
If your video files are unplayable on an Android device, you can try the following steps:
- Copy the unplayable video to a computer and try playing it on a different media player or video editing software;
- Convert the unplayable video to a different format using a video converter;
- Use file recovery software to recover the video if it was accidentally deleted or lost;
- How can I play unplayable videos on Android?
You can try the following steps to play unplayable videos on an Android device:
- Try playing the video on a different media player or video editing software;
- Install a third-party media player app that supports a wider range of video formats;
- Convert the unplayable video to a different format using a video converter;
- Download a codec pack or plugin that can decode the video format;
- How do I fix the unsupported video format on my TV?
If you’re getting an unsupported video format error on your TV, you can try the following steps:
- Check if the TV supports the video format you’re trying to play. Refer to the TV manual or specifications to find out which formats are supported;
- Convert the video to a different format using a video converter;
- Use a streaming device or media player that supports the video format and connect it to the TV;
- Use a file-sharing app or software to stream the video from a device that supports the video format to the TV;
- Why is my screen black when I watch videos?
If your screen turns black when you watch videos, there could be a few reasons for this issue [7]:
- The video file may be corrupted or damaged. Try playing a different video file to see if the problem persists;
- The video format may not be supported by your media player or device. Try playing the video on a different media player or device that supports the format;
- The graphics driver on your device may be outdated or corrupted. Try updating the graphics driver to the latest version;
- The display settings on your device may be incorrect. Check the display settings to ensure they are configured correctly;
There may be a problem with the hardware on your device, such as a faulty graphics card or display. Consider getting your device checked by a professional if the issue persists.
Useful Video: Kodi – Missing Videos? Setup Movies and TV Shows The RIGHT WAY!
References:
- https://forum.kodi.tv/showthread.php?tid=367508
- https://www.compsmag.com/blogs/how-to-fix-tv-shows-not-working-in-kodi-cdata-error-issue/
- https://www.quora.com/Why-does-Kodi-only-play-movies-and-not-work-on-TV-shows
- https://www.reddit.com/r/kodi/comments/2v3y89/kodi_not_finding_new_tv_episodes/
- https://discourse.osmc.tv/t/some-tv-shows-not-showing-up-for-me/88423
- https://troypoint.com/tv-shows-not-working-in-kodi-cdata-error-solutions/
- https://nordvpn.com/blog/watch-kodi-movies/

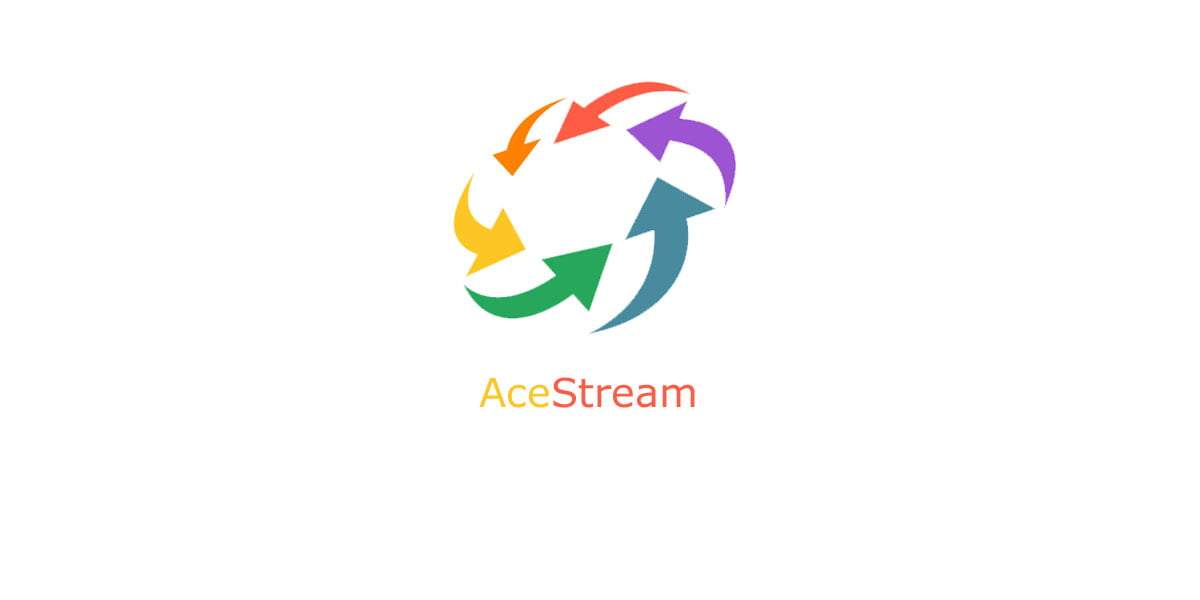

0 commenti