Kodi is an open-source media player that allows users to stream and view a vast array of multimedia content, including movies, TV shows, music, and photos, among others. Kodi’s user interface is designed to be easy to use, allowing users to navigate through the various media categories with ease. One of the most essential features of Kodi is its thumbnail feature, which allows users to view a preview of the media content they want to access.
Kodi also includes a library of thousands of add-ons, which provide users with even more features and customization options. These add-ons can be used to access streaming services such as Netflix, Hulu, Crunchyroll, and Amazon Instant Video, among others. Additionally, Kodi provides support for local media playback from external storage devices like USB drives and SD cards.
However, sometimes Kodi thumbnails may not show up, which can be frustrating for users who rely on this feature to navigate their media library. In this article, we will explore the reasons why Kodi thumbnails may not show up and provide solutions on how to fix this issue.
Reasons For Kodi Thumbnails Not Showing:
- Cache issues: Kodi stores thumbnails in its cache, and if there is a problem with the cache, the thumbnails may not display properly. To fix this issue, you can clear the cache in Kodi by going to Settings > File Manager > Profile directory > Database > Thumbnails > Delete;
- Corrupted database: If the Kodi database is corrupted, it can cause thumbnails to not show up. To fix this, you can try rebuilding the database by going to Settings > Media Settings > General > Clean library;
- Network issues: If you are streaming media from the internet and the network connection is slow or unstable, it may cause thumbnails to not load properly. You can try improving your network connection or switching to a different source for the media;
- Incorrect file names: If the file names of your media files are incorrect or do not match the names in the Kodi database, the thumbnails may not show up. You can try renaming the files to match the names in the Kodi database;
- Insufficient permissions: If Kodi does not have sufficient permissions to access the media files or the folder they are stored in, it may not be able to display the thumbnails. You can try checking the file and folder permissions to ensure that Kodi has the necessary access;
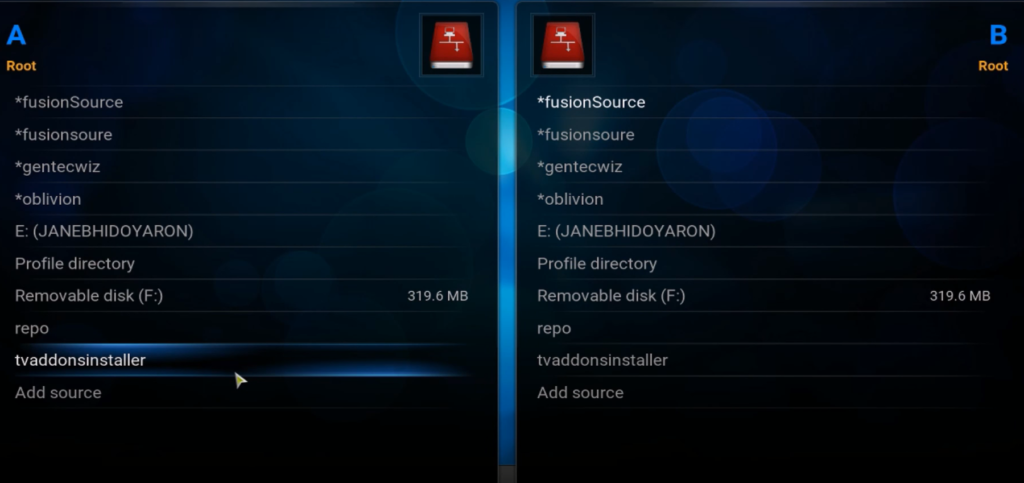
How to Fix Kodi Thumbnails Not Showing Issue:
Change the Settings
One of the first things you can do to fix the Kodi thumbnails not showing the issue is to change the settings. To do this, follow these steps:
- Open Kodi and go to Settings;
- Click on the Media Settings option;
- Click on the Videos option;
- Select the option to Show movie information in the media library;
- Select the option to Show episode information in the media library;
- Click on the option to Use movie and TV show thumbs;
- If these settings are not enabled, Kodi may not be able to display thumbnails properly;
Manually Add Individual Titles
If the thumbnails for a particular movie or TV show are not showing up, you can manually add them to Kodi. Here’s how [1]:
- Find the movie or TV show that is missing a thumbnail;
- Right-click on the title and select the option to Manage;
- Click on the Change Art option;
- Browse for the appropriate image and select it;
- Click on OK;
- This should add the thumbnail to Kodi;
Refresh Kodi Library
Another option to fix the Kodi thumbnails not showing the issue is to refresh the Kodi library. To do this, follow these steps:
- Open Kodi and go to the home screen;
- Click on the option to Settings;
- Click on the option to Media Settings;
- Select the option to Videos;
- Click on the option to Clean Library;
- Click on Yes when prompted to confirm the action;
- This will refresh the Kodi library and should fix any issues with missing thumbnails;
Using the Library Auto Update Add-On
If you have the Library Auto Update add-on installed in Kodi, it can help you fix the Kodi thumbnails not showing the issue. Here’s how:
- Open Kodi and go to the home screen;
- Click on the option to Settings;
- Click on the option to Add-ons;
- Select the option to Install from the repository;
- Choose the Kodi Add-on repository;
- Search for the Library Auto Update add-on and install it;
- Go to the add-on settings and configure it to update your library automatically;
- This should ensure that Kodi thumbnails are always up to date and showing properly;
Manually Update Your Library
If you do not have the Library Auto Update add-on installed, you can manually update your library to fix the Kodi thumbnails not showing the issue. Here’s how:
- Open Kodi and go to the home screen;
- Click on the option to Videos;
- Click on the option to Files;
- Browse for the folder that contains your media files;
- Right-click on the folder and select the option to Scan for new content;
- Wait for Kodi to scan the folder and update the library;
- This should update the Kodi library and fix any issues with missing thumbnails;
Using Watchdog
If you’re still experiencing issues with Kodi thumbnails not showing up, you can try using the Watchdog add-on. Here’s how:
- Open Kodi and go to the home screen;
- Click on the option to Settings;
- Click on the option to Add-ons;
- Select the option to Install from the repository;
- Choose the Kodi Add-on repository;
- Search for the Watchdog add-on and install it;
- Go to the add-on settings and configure it to scan for missing thumbnails;
- Wait for the add-on to scan your library and update any missing thumbnails;
- This should ensure that all thumbnails are displaying properly in Kodi;

Run Artwork Downloader
If the Kodi thumbnails not showing issue persists, you can try running the Artwork Downloader add-on. Here’s how:
- Open Kodi and go to the home screen;
- Click on the option to Settings;
- Click on the option to Add-ons;
- Select the option to Install from the repository;
- Choose the Kodi Add-on repository;
- Search for the Artwork Downloader add-on and install it;
- Go to the add-on settings and configure it to download the missing artwork;
- Wait for the add-on to download any missing artwork;
- This should ensure that all missing thumbnails and other artwork are downloaded and displayed properly in Kodi;
Play the Video
Sometimes the thumbnails may not display if the video is not playable or if there are issues with the video file. In this case, you can try playing the video to see if it resolves the issue. If the video plays without any issues, then the thumbnail should display as well.
Clean Your Kodi Library
If none of the above methods have worked, you can try cleaning your Kodi library. Here’s how:
- Open Kodi and go to the home screen;
- Click on the option to Settings;
- Click on the option to Media Settings;
- Select the option to Videos;
- Click on the option to Clean Library;
- Click on Yes when prompted to confirm the action;
This should clean up any corrupt or duplicate entries in your Kodi library and should fix any issues with missing thumbnails.
How To Get Thumbnails on Kodi?
One of the most important features of Kodi is its thumbnail feature, which enables users to view a preview of their media content. Thumbnails are small images representing a larger image or video, making it easier for users to navigate through their media library.
1) Adding Pictures
The first step to getting thumbnails on Kodi is to add pictures to your media library. Kodi supports a wide range of image formats, including JPEG, PNG, BMP, and GIF. To add pictures to your library, you can follow these simple steps:
- Launch Kodi and navigate to the “Pictures” menu;
- Click on the “Add Pictures” button to add new images to your library;
- Browse your computer for the images you want to add, and then click on “OK”;
- Select the folder where you want to store your images, and then click on “OK” to import the images into Kodi;
- Kodi will automatically generate thumbnails for the images you’ve added;
It’s important to note that Kodi may take some time to generate thumbnails for large image collections. Additionally, if you have a slow internet connection, you may experience delays when browsing through your image library.
2) RAW Formats
If you’re working with RAW image files, Kodi may not be able to generate thumbnails for these files. RAW files are uncompressed image files that contain all the data captured by your camera’s sensor. While RAW files offer more flexibility in post-processing, they are not supported by all media players.
To view RAW files in Kodi, you will need to install a third-party addon that supports RAW formats. One popular add-on that supports RAW formats is called “Raw Viewer.”
To install this addon, you can follow these steps:
- Launch Kodi and navigate to the “Add-ons” menu;
- Click on the “Install from repository” button;
- Select the Kodi Add-on repository, and then click on “Program add-ons”;
- Scroll down and select “Raw Viewer,” and then click on “Install”;
- Wait for the addon to download and install, and then restart Kodi;
- Once you’ve installed Raw Viewer, Kodi will be able to generate thumbnails for your RAW files, allowing you to browse through your image library as normal;
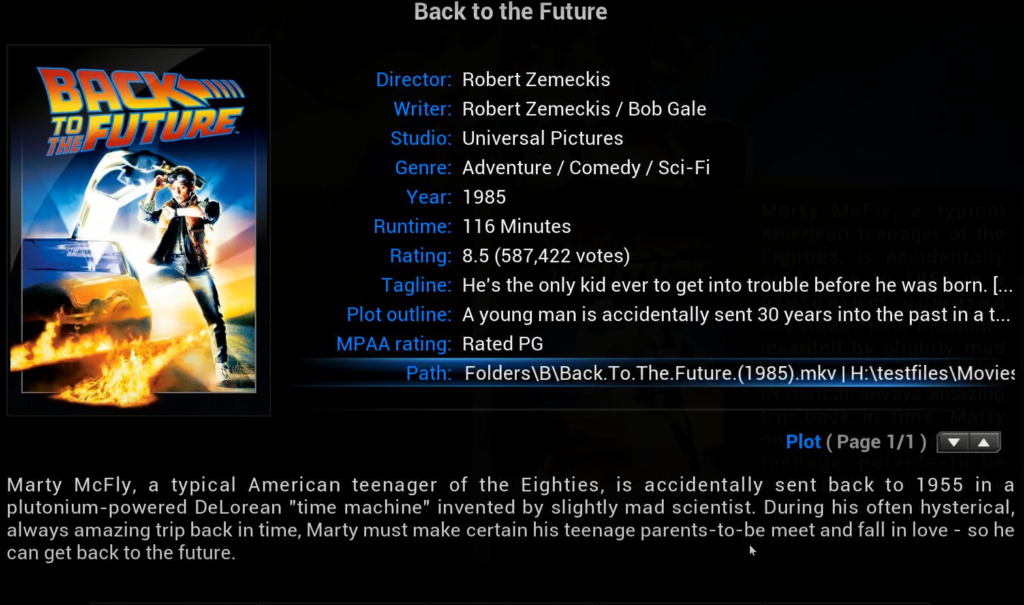
3) Format (Stereoscopic)
Another type of image format that you may encounter when working with Kodi is the stereoscopic format. Stereoscopic images are designed to create a 3D effect, and they are often used in virtual reality applications. Kodi supports stereoscopic images, but you will need to configure your display settings to view them correctly.
To enable stereoscopic support in Kodi, you can follow these steps:
- Launch Kodi and navigate to the “Settings” menu;
- Click on the “System” tab, and then select “Display”;
- Scroll down to the “3D Playback” section, and then select “Enabled”;
- Choose the appropriate 3D mode for your display (e.g., side-by-side, over-under, etc.);
- Restart Kodi for the changes to take effect;
- Once you’ve enabled stereoscopic support, Kodi will be able to display stereoscopic images correctly, and you’ll be able to view them in full 3D;
4) Viewing Photographs
Once you’ve added pictures to your library and configured your display settings, you can start viewing your photographs in Kodi. Viewing photographs in Kodi is straightforward, and you can use your mouse or remote control to navigate through your image library. Here’s how to view photographs in Kodi:
- Launch Kodi and navigate to the “Pictures” menu;
- Select the folder where your images are stored;
- Use the arrow keys or remote control to browse through your images;
- Click on an image to view it in full-screen mode;
When viewing an image in full-screen mode, you can use the arrow keys or remote control to zoom in and out, rotate the image, or view the next or previous image in your library.
5) Slideshow
If you have a large collection of images, you may want to set up a slideshow in Kodi. A slideshow is a feature that automatically displays a series of images, one after the other, without requiring any user input. To set up a slideshow in Kodi, you can follow these steps:
- Launch Kodi and navigate to the “Pictures” menu;
- Select the folder where your images are stored;
- Click on the “Slideshow” button to start the slideshow;
- Adjust the settings for the slideshow, including the time delay between images and the transition effects;
Kodi’s slideshow feature is a great way to showcase your favorite images or to create a dynamic background display for your media center.

Kodi: How To Hide Thumbnails of Unwatched Episodes
Step 1: Install the “Skin Helper Service” add-on
The first step to hiding thumbnails of unwatched episodes in Kodi is to install the “Skin Helper Service” add-on. This add-on provides additional features and functionality to Kodi, including the ability to customize your Kodi skin [2].
To install the “Skin Helper Service” add-on, follow these steps:
- Launch Kodi and navigate to the “Add-ons” menu;
- Click on “Install from repository”;
- Select “Kodi Add-on repository”;
- Scroll down and select “Program add-ons”;
- Scroll down and select “Skin Helper Service”;
- Click on “Install” and wait for the add-on to download and install;
Step 2: Enable the “Hide Unwatched Items” option
After installing the “Skin Helper Service” add-on, you can now enable the “Hide Unwatched Items” option. This will hide the thumbnails of any unwatched episodes in your TV show library.
To enable the “Hide Unwatched Items” option, follow these steps:
- Launch Kodi and navigate to the “Settings” menu;
- Click on “Interface Settings”;
- Scroll down and select “Skin”;
- Click on “Configure Skin”;
- Scroll down and select “Customize Home Menu”;
- Scroll down and select “Hide Unwatched Items”;
- Click on “Enable” to turn on the option;
Step 3: Customize the “Hide Unwatched Items” option
By default, the “Hide Unwatched Items” option will hide the thumbnails of any unwatched episodes in your TV show library. However, you can customize this option to suit your preferences.
To customize the “Hide Unwatched Items” option, follow these steps:
- Launch Kodi and navigate to the “Settings” menu;
- Click on “Interface Settings”;
- Scroll down and select “Skin”;
- Click on “Configure Skin”;
- Scroll down and select “Customize Home Menu”;
- Scroll down and select “Hide Unwatched Items”;
- Click on “Settings” to customize the option;
- Customize the settings to your preferences;
You can customize the “Hide Unwatched Items” option to only hide thumbnails of unwatched TV shows or to hide thumbnails of both unwatched TV shows and movies. You can also customize the threshold for what is considered “unwatched”, such as episodes that are partially watched.
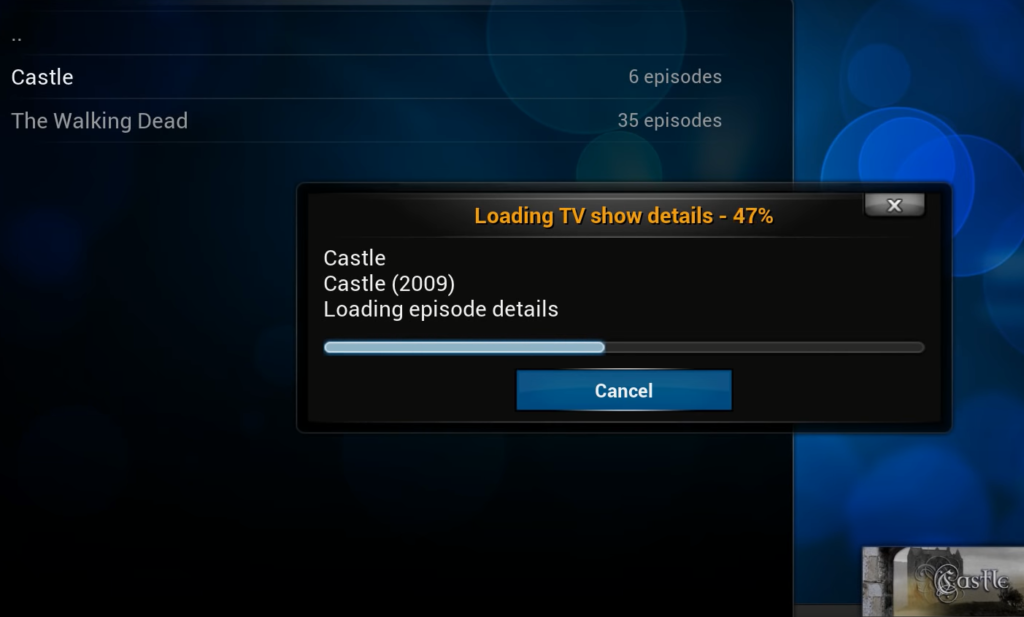
Step 4: Save your changes
After customizing the “Hide Unwatched Items” option, make sure to save your changes. This will apply your customized settings and hide the thumbnails of unwatched episodes in your TV show library.
To save your changes, follow these steps [3]:
- Launch Kodi and navigate to the “Settings” menu;
- Click on “Interface Settings”;
- Scroll down and select “Skin”;
- Click on “Configure Skin”;
- Scroll down and select “Customize Home Menu”;
- Scroll down and select “Hide Unwatched Items”;
- Click on “OK” to save your changes;
FAQ:
- Why is Kodi not displaying movies?
There are several reasons why Kodi may not be displaying movies, such as corrupted media files, incorrect media information, or an outdated version of Kodi. Other possible reasons may include a slow internet connection, network issues, or insufficient device resources. To fix this issue, users can try updating Kodi to the latest version, checking the media files’ quality and format, and ensuring that the media information is correctly labeled.
- Where are Kodi thumbnails stored?
Kodi thumbnails are stored in the “Thumbnails” folder within the Kodi installation directory. This folder is typically located in the user’s AppData folder on Windows or in the user’s Home directory on Linux and macOS.
- Why are Kodi addons not working?
Kodi addons may not be working due to several reasons, including an outdated version of Kodi, network connectivity issues, or the addon itself being outdated or incompatible with the current Kodi version. To fix this issue, users can try updating Kodi to the latest version, ensuring a stable internet connection, or uninstalling and reinstalling the addon.

- How do I completely reset Kodi?
To completely reset Kodi, users can navigate to the “Settings” menu, then select “System,” followed by “Reset settings.” From there, users can choose to reset all Kodi settings, including installed addons and customizations.
- How do I get add-ons to work on Kodi?
To get addons to work on Kodi, users need to ensure that they have installed a working and compatible addon. Users can install add-ons through the “Add-ons” section within Kodi, either by manually installing a repository or by browsing the official Kodi repository.
- What Kodi addons still work?
Several Kodi add-ons are still working in 2023, such as Exodus Redux, The Magic Dragon, and Seren. However, users should be cautious when installing third-party addons, as some may not be legal and could compromise user privacy and security.
- Is Kodi still usable?
Yes, Kodi is still usable and widely popular among media enthusiasts, providing a comprehensive and user-friendly media playback experience.
- Why are Kodi’s thumbnails blurred?
Kodi thumbnails may appear blurred due to a low-quality thumbnail or an issue with the thumbnail cache. Users can fix this issue by clearing the thumbnail cache and regenerating the thumbnails within Kodi settings.
- Is there a better app than Kodi?
There are several media playback applications available on the market, each with its unique features and functionalities. Some popular alternatives to Kodi include Plex, Emby, and Stremio [4].
- Is Kodi worth it in 2023?
Whether Kodi is worth using in 2023 depends on the user’s personal preferences and media consumption needs. Kodi remains a popular choice for users looking for a comprehensive media playback experience with a wide range of customization options and addon support.
- Why does Kodi buffer so much?
Kodi may buffer frequently due to slow internet connectivity, network congestion, or insufficient device resources. Users can fix this issue by ensuring a stable internet connection, clearing the Kodi cache, and optimizing device settings for optimal performance.
- How do I enable Kodi addons?
To enable Kodi addons, users can navigate to the “Add-ons” section within Kodi and select the addon they wish to enable. From there, users can click on the addon and enable it by following the on-screen prompts.
Useful Video: How to fix thumbnails displaying incorrectly or missing in Kodi
References:
- https://xtrium.com/kodi-thumbnails-not-showing/
- https://forum.kodi.tv/showthread.php?tid=357722
- https://vpnstreamer.com.au/how-to-get-thumbnails-on-kodi/
- https://tricksty.com/tricks/kodi-hide-thumbnails-of-unwatched-episodes

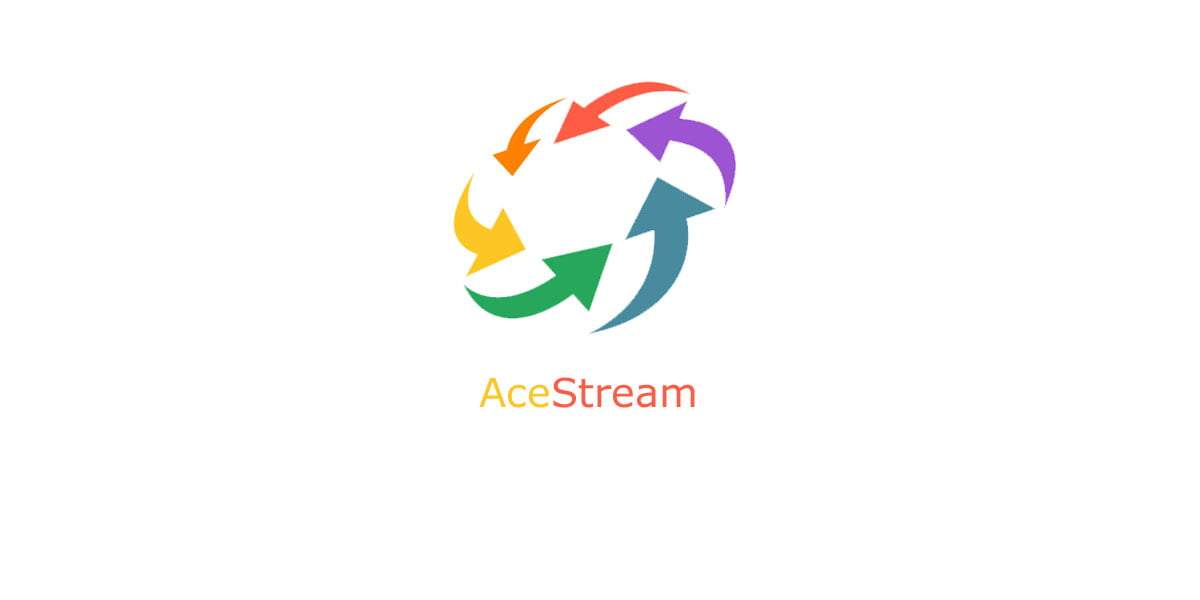

0 commenti