Surely you know about the many features of the specialized multimedia operating system Kodi and actively use them. However, this software solution is so multifunctional that it is quite possible that you simply did not get around to learning all the features and options that this free OS offers to the user.
In particular, Kodi has what it takes to become a true control center for your entire audiovisual universe. To turn it into such a universal dashboard, you just need to add all your files stored on various devices to a single library.
The uniqueness of Kodi, for which this operating system is so loved by millions of users all over the world, lies in the fact that its library can be combined with files stored locally on your various devices, as well as with series and TV shows that you watch online. Moreover, by bringing “racks” with your files to the main page of Kodi, you will not only make it more attractive and informative, but you will also always see if there is a new episode of the show that you have not seen yet. Kodi will automatically check for updates, compare them with its database and promptly notify you when updates are released.
Sounds easy, but the realization of this task may not be so obvious. To get the guaranteed result, just follow this step-by-step guide.
We believe that unless you have any particular preference, you will choose the Covenant add-on simply because it is installed in Kodi by default. But it doesn’t really matter, so if you find something else from the immense Kodi arsenal more suitable for organizing your video library, you can safely customize your favorite. The setup steps will not change because of this.
Let’s begin!
- To get started, follow this path:
Home Screen ⇒ Kodi Settings ⇒ Media Settings ⇒ General ⇒ Show hidden files and directories. - Make sure this option is enabled.
- Return to the main screen and click on “Movies”. Don’t be surprised when you see a message that your library is empty. This is quite natural: b we are just forming it right now.
- Click on the left button – “Enter Files Section” – in this message.
- Now use the “Browse” button to specify the path to the folder with user data for the add-on you are supposed to use as a cataloger. Sounds weird and incomprehensible? Do not be alarmed, I will explain everything now.
- Depending on which operating system you have Kodi installed on, the path you need will look like this:
Android
External Storage> Android> data> org.xbmc.kodi> files> .kodi> userdata> addon_data> plugin.video.[HERE SHOULD BE THE NAME OF YOUR ADD-ON] Movies.
Remember, in point “1” we added the display of hidden files? Now you should see all the folders we need.
Windows
Start – type% APPDATA% \ kodi \ userdata
Highlight this path and press Enter.
MacOs
/ Users /
Raspberry
/storage/.kodi/userdata/
- After you have specified the path to the desired folder and clicked “OK”, a new screen will appear. Select “This Directory Contains” there and then select “Movies” from the list. Then go to “Choose Information Provider” and check “The Movie Database” there. All information about the movie – title, duration, etc. will be collected from this directory for later display in your library.
- Return to the main screen, and there, in the left column, select “TV Shows”, click on it and select the new menu item “Enter Files Section”.
- Now you are supposed to repeat the steps from the point “5”, making appropriate corrections in the name of the destination folder. Of course, you remember that you just pressed the “Enter Files Section” button. Now, following the logic of the process, select the “Add Videos” item, and then, in the same way as last time, specify the path to the folder – this time it should be “TV Shows”. As you remember, the add-on folder with which you integrate into the Kodi library contains metadata for showing information about the TV shows.
- After you have indicated the path, the same screen appears in front of you, as in the last time when you added a source of information about films. Again, select the item “This Directory Contains” there, and then find the item “TV Shows” in the list. Navigate to the familiar “Choose Information Provider” item, but this time choose “The TVDB”. From here all the information about the TV shows will be gathered.
A good start is half the battle
Now, after you have specified the paths to the folders where the information for your integrated library will be drawn from, it’s time to configure the add-on that will directly implement this task. It is important to note that no matter which add-on you choose the steps, described above, will be the same.
- Go to the settings of the add-on with which you view your video content. You need to go this way:
My Add-ons ⇒ Video Addons ⇒ Settings. The final destination this time is the “Library” folder, which you will find as a result of all these manipulations on the left panel. - If up to this point you followed all the instructions exactly, now the path to the folders with information about the video and TV show, which you indicated a few minutes earlier, should appear on the right pane. If the entered and displayed paths are different, go through each of the above steps again and check if you are mistaken somewhere.
- Now, if everything is displayed right as it should, all updates in your library will occur automatically. This means that when you add a movie or TV show, information about them will automatically appear in the Movies and TV Shows folders and displayed on the Kodi screen.
- Haven’t you forgotten yet that we continue to fine-tune your add-on responsible for displaying the library? Therefore, just below the path to the corresponding folders, you see a constellation of options that you have to study and choose what you want to check and what information is not of interest to you.
- The names of the options make it possible to quite clearly understand what will happen if each of them is activated or deactivated. I would recommend leaving everything as it is for a start. Later if you find that, for example, that annoying pop-up messages that appear every time a new episode is added to the library drive you mad, you can go back to the settings and turn off the “Show notifications during update” option. Or if let’s say, you unchecked the “Avoid creating duplicate content” checkbox earlier, and your folder is bloated with the same movies and repetitive episodes, no one will judge you if you activate this setting again.
- It is easy like breathing to add any movie or TV show to the library: hover the mouse over it – you will see that this element has been activated. Now, right-click or hold down this element with a long tap and select “Add to Library” from the pop-up menu.
Congratulations! Your library is now permanently in sync with Kodi. Going to the “Movies” or “TV Shows” tabs, you will see all the changes in real-time. And what is especially pleasant – now Kodi itself will closely follow all the news and notify you in time when the next episode or release of your favorite show is released and add them to the library with a corresponding note.
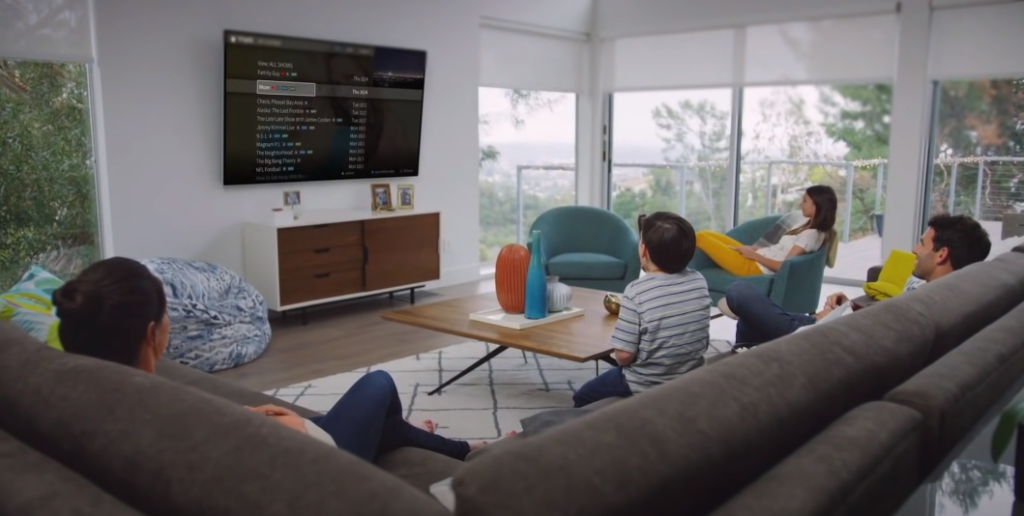
If you are impatient to check the updates manually, then there is nothing easier: go to the “Categories” section, from there – to the “Titles”, and then just make a long tap on the desired series or TV show, or right-click with your mouse. Select “Scan for New Content” and voila! – the refreshing process has started.
How to add movies from folders on local drives?
At the beginning of this article, we mentioned that you can easily combine multimedia files located in your local storage with online content. Once you have configured the add-on libraries, it is very easy to do this.
- Select “VIDEOS” in the left column on the Kodi home screen.
- In the right window, click on “FILES”.
- A large plus sign will pop up in the left column, and a line with the words “ADD VIDEOS” will appear in the right window.
- Click the “BROWSE” button on the right to select the path to the folder with files on your local drives.
- Find the folder with files you need and enter it.
- Now you need to name this folder somehow for convenience during further navigation. For Kodi, it doesn’t matter how you name the folder, but still, just like when you name the repository, it’s better to name it so that later you can easily navigate the library yourself.
- Further – one in the other – two windows will appear. The larger one is called “Set content”, and the smaller one has the title: “This directory contains”.
- Adjust the sliders under the “Content Scanning Options” line to the position you see fit. I advise leaving both off. Next, specify what type of video you are adding: “Music”, “Music videos”, “TV shows”. You have already done this when you set up the add-on for online scanning. If you select the line “None”, then you will be prompted to enter a category yourself, which is not yet in the list.
- Now you see the window that was last shown to you when you set up the display of information about TV shows: “Choose information provider”. This is where you need to configure the scrappers that will be mentioned below. Dig into the settings, experiment with the sliders, choose the optimal configuration.
- This is the last step – adding your local content to the library. Here is the “Change Content” window asking if you want to update information for all files that will be found in the path you previously specified. If you click “Yes”, scanning and adding files to the library will start immediately. If you choose “No”, then all your settings will be saved, and the window will close. You can always scan the folder later by selecting the “Source” item in the corresponding window and starting the scan from the context menu.
In order to teach your Kodi more accurately and in detail to collect information about various movies and television programs, separating them by genre and other categories, you can add so-called scrapers to your multimedia operating system. Enter in Google “Movie scraper add-ons” and/or “TV scraper add-ons” and select from the proposed options those ones that interest you.
In the same way, you can add files from other locations. It doesn’t have to be video/ After all, Kodi is a versatile multimedia operating system. You can easily add both audio and graphics – you just need to first select the desired category while in the main window and then follow the algorithm described in detail here.
Don’t forget that Kodi has its own rich Wiki reference library where you can find answers to any questions you may have. In particular, there you can get more detailed information about scrappers and the various options for customizing your resources. The main thing you have already done: integrated the library. You will figure out the rest in the process of using it.

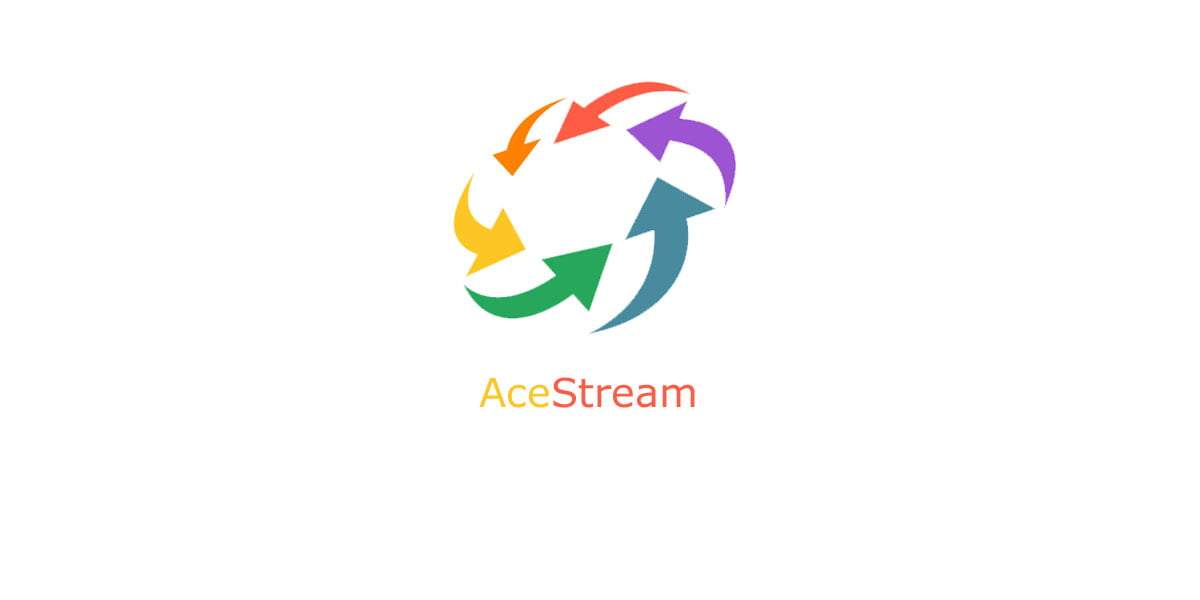

0 commenti