Is Google Chat Not Loading on Chrome Browser on Desktop PC. Here is the Simple Guide to Fix Google Chat Not Working on Browser.
Google Chat has become popular for communication, collaboration, and staying in touch with colleagues and friends. However, users are complaining about an issue in which the app displays the error ‘Unable to load chat’ or ‘Trying to connect to chat.’ The app launches but cannot connect to any of the chats.
We understand that Google Chat Not Working on a browser can be frustrating and annoying. Applications occasionally become stuck in their regular functioning from time to time. But the question is, How do we fix it? Don’t worry; we’ve got you covered! In this guide, we’ll explore simple yet effective solutions to get Google Chat up and running smoothly again. So let’s just begin.
Top Ways to Fix Google Chat Not Working
There could be several reasons why Google Chat isn’t working in your Chrome. Here are some troubleshooting steps you can take to try to resolve the issue:
1. Check Your Internet Connection
Checking the internet connection could help in resolving the problem. Google Chat requires a stable internet connection to function properly. If the connection is weak or unstable, it can result in the chat not working or loading problems. Verifying your internet connection ensures that you have a stable network to support Google Chat, allowing for smooth interaction and avoiding potential interruptions to your chat experience.
2. Clear the Browser Cache and Cookies
Clearing your browser’s cache and cookies can frequently resolve the Google Chat Not Working issue. These saved data files can become corrupted or outdated over time, causing issues with the application. By clearing the cache and cookies, you’re essentially restarting your browser, which can result in enhanced performance and the removal of potential obstacles that may have been preventing Google Chat from working properly. To do so:
- Open Google Chrome on your computer.
- Click on the three vertical dots in the top-right corner to open the menu.
- Hover your cursor over “More Tools” in the dropdown menu.
- Select “Clear browsing data” from the extended submenu.

- In the new tab that opens, you can choose the time range for which you want to clear the cache. If you want to clear all cache data, select “All time.”
- Ensure that “Cookies and other site data” and “Cached images and files” are checked.
- Click on the “Clear data” button.

Chrome will then clear the cache data, and your browsing experience is supposed to be more refreshed.
3. Clearing Google Chat Site Data in Chrome
Clearing Google Chat site data in Chrome may help to resolve specific Google Chat service issues. Site data includes cookies, cached files, and other data related to a specific website. If this data becomes corrupted or out of date, it may cause a Google Chat Not Working issue.
- To begin, navigate to chat.google.com in your browser.
- Then, at the far left of the address bar, click the “lock” icon.
- Select Site Settings from the drop-down menu.

- A new ‘Settings’ tab would appear. In the Usage section, click the Clear Data‘ button.

- A dialog box asking for permission will appear. To finish clearing the cache and cookies, click the ‘Clear‘ button.

4. Sign Out and Sign Back In
An effective way to fix this problem is to sign out of Google Chat and then sign back in. It cleans up your session and updates your login status after you sign out. This can assist in fixing any short-term bugs or connection issues that may be affecting Google Chat.
Here’s how you can sign out and sign back into Google Chat:
- Open Google Chat in your Chrome browser.
- In the top right corner, click your name or initials to access your profile.
- Choose “Sign out” from the drop-down menu.

- Click “Sign in” or “Sign in with Google” once you’ve signed out.
- Re-sign into Google Chat by entering your login information.
It’s quick and simple to try signing out and back in, and it sometimes helps restore Google Chat to its default functionality.
5. Trying Incognito Mode
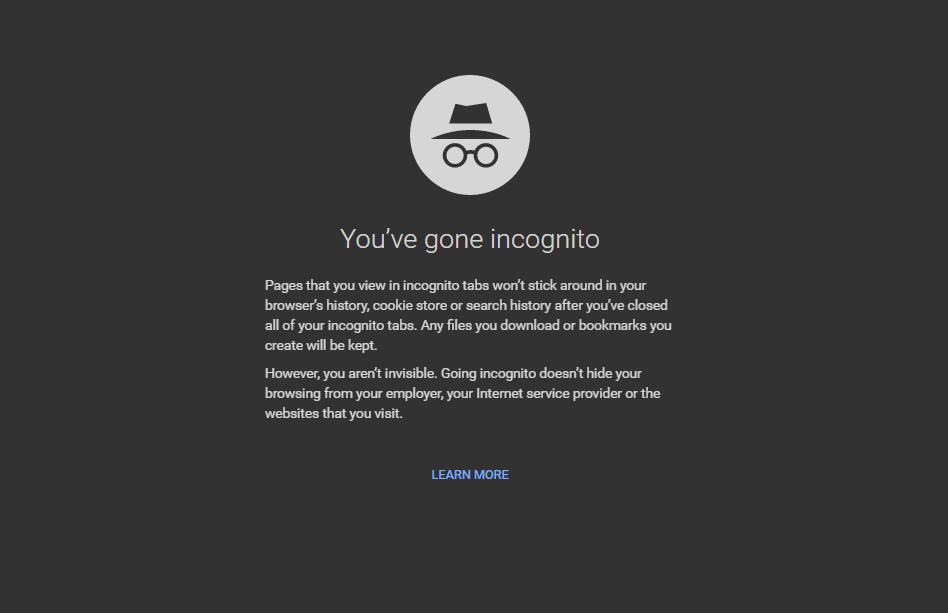
Google Chrome’s Incognito Mode can be useful for fixing Google Chat issues. When you open a new Incognito window, chrome works without making use of the present cookies, cache, or extensions. This can assist in identifying whether the issue is connected to any of the above factors connected to Google Chat.
You can even try disabling the extension on your browser to see if any of the add-ons is hampering the functioning of the Google Chat service on the browser. I hope the guide was helpful.
If you’ve any thoughts on How to Fix Google Chat Not Working on Chrome?, then feel free to drop in below comment box. Also, please subscribe to our DigitBin YouTube channel for videos tutorials. Cheers!
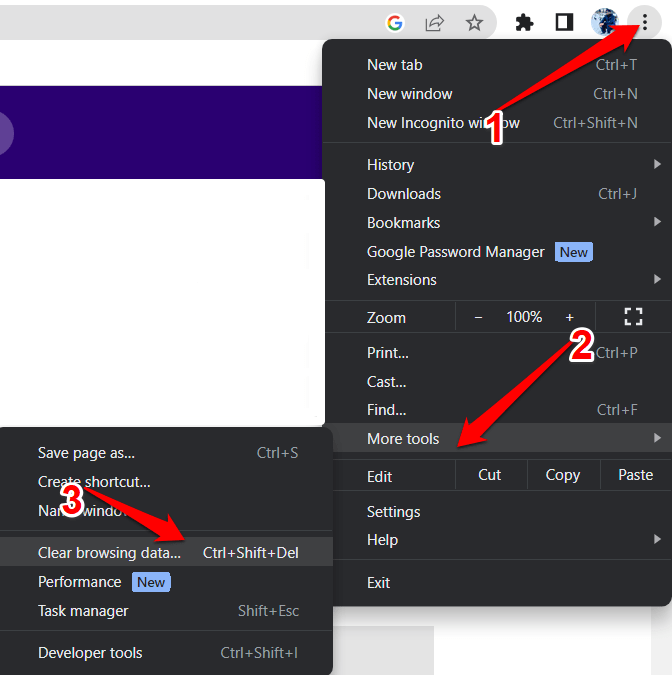
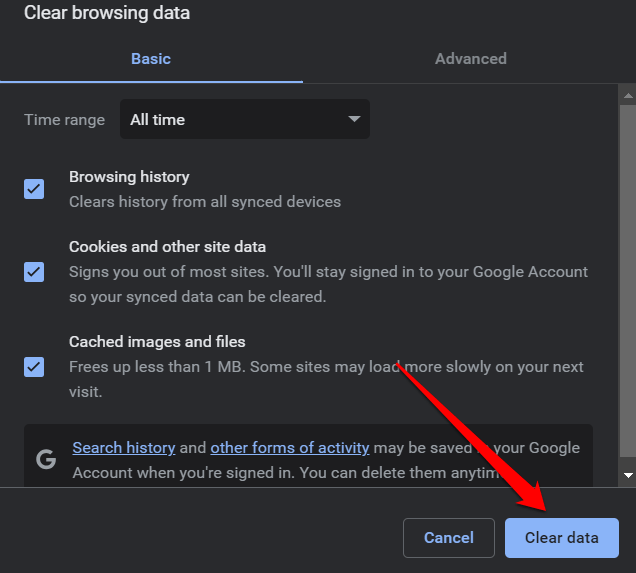
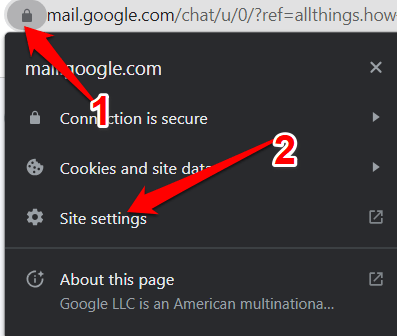
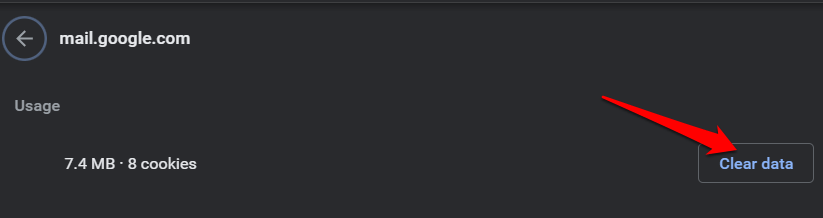
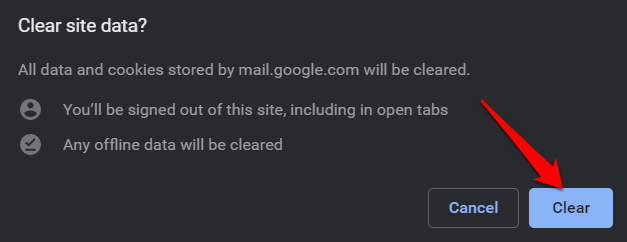
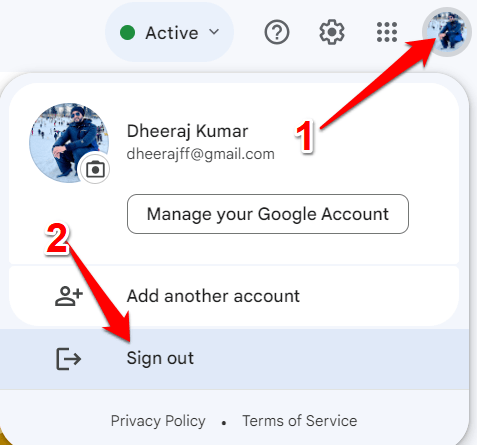


0 commenti