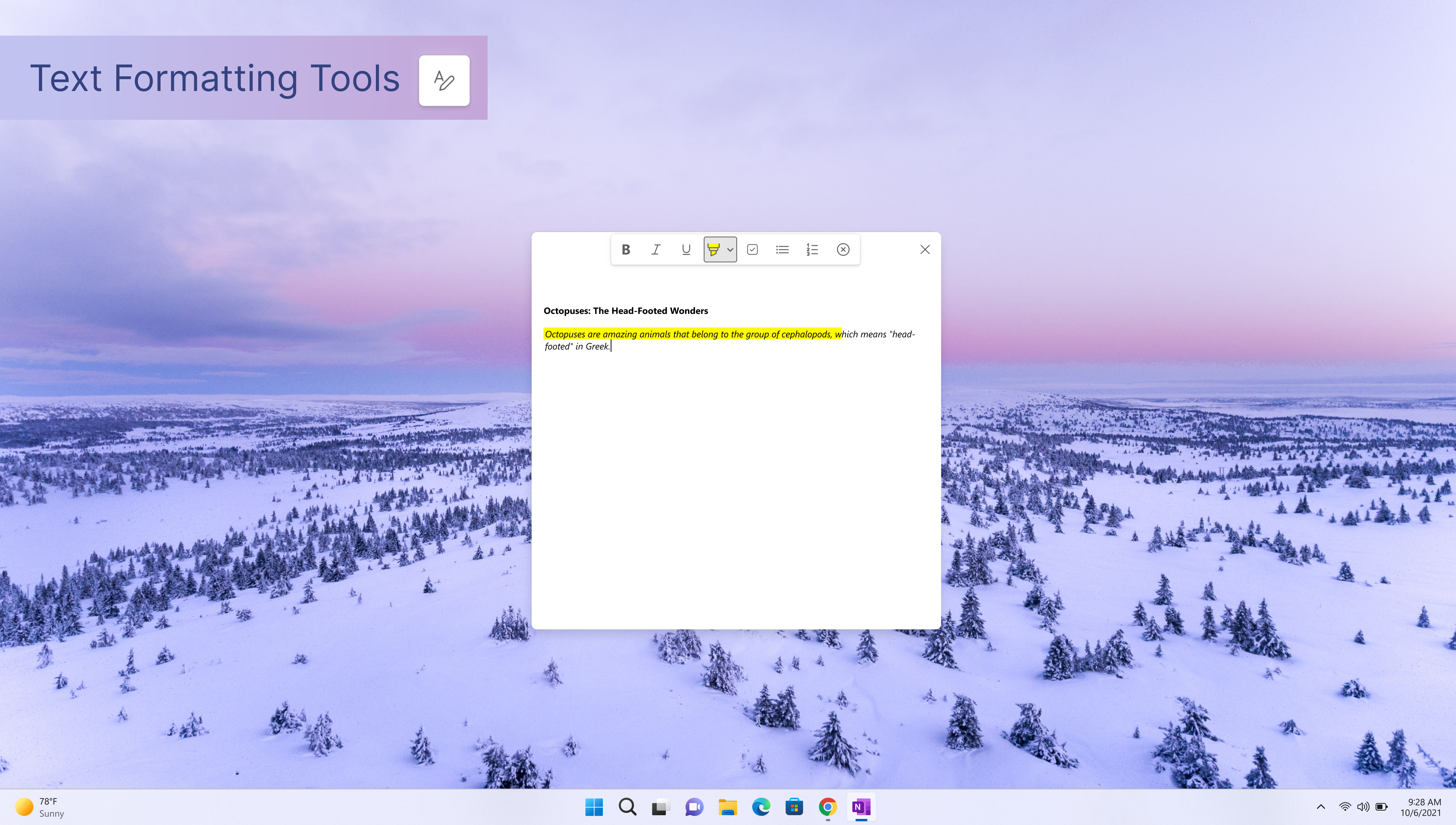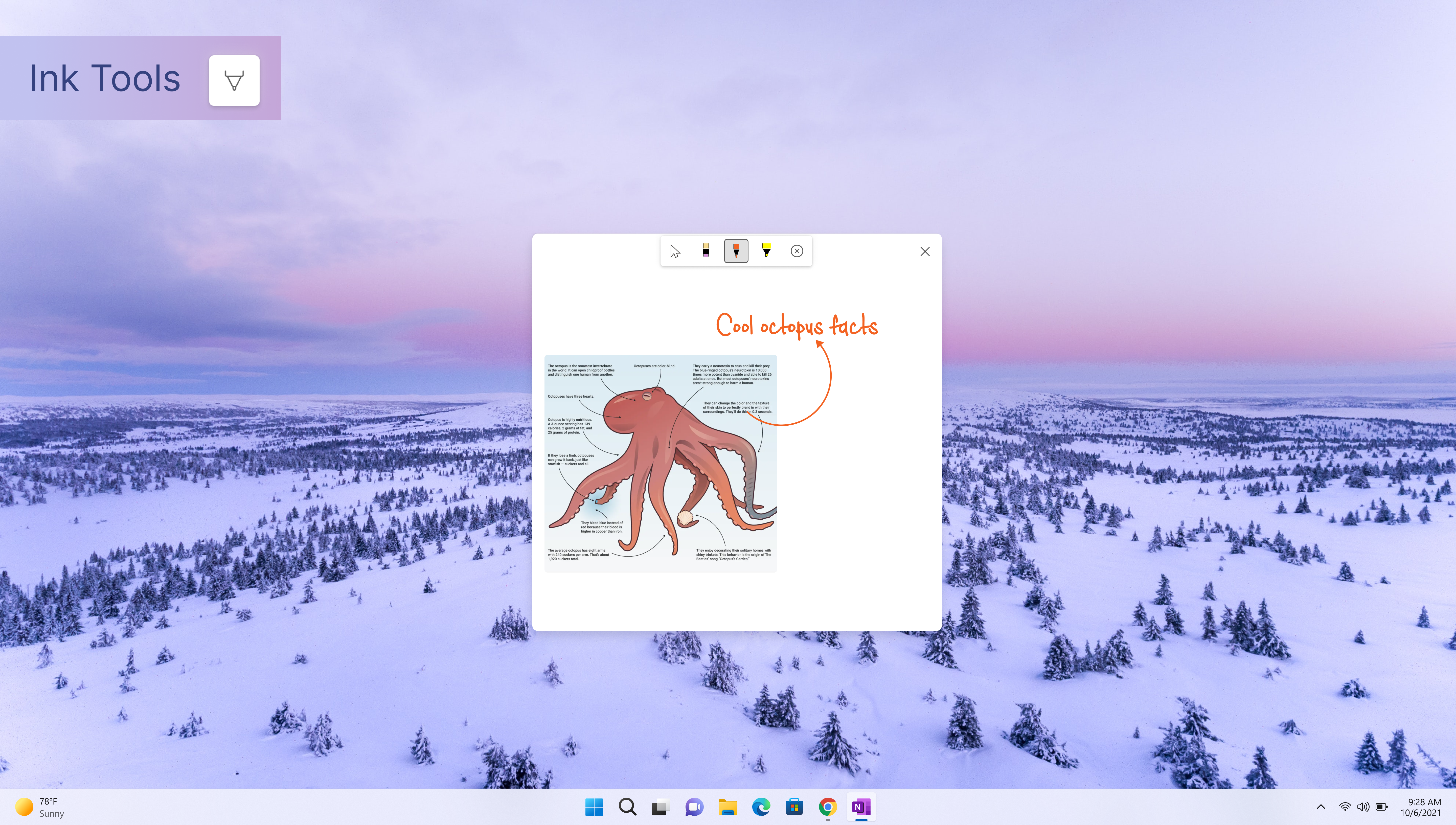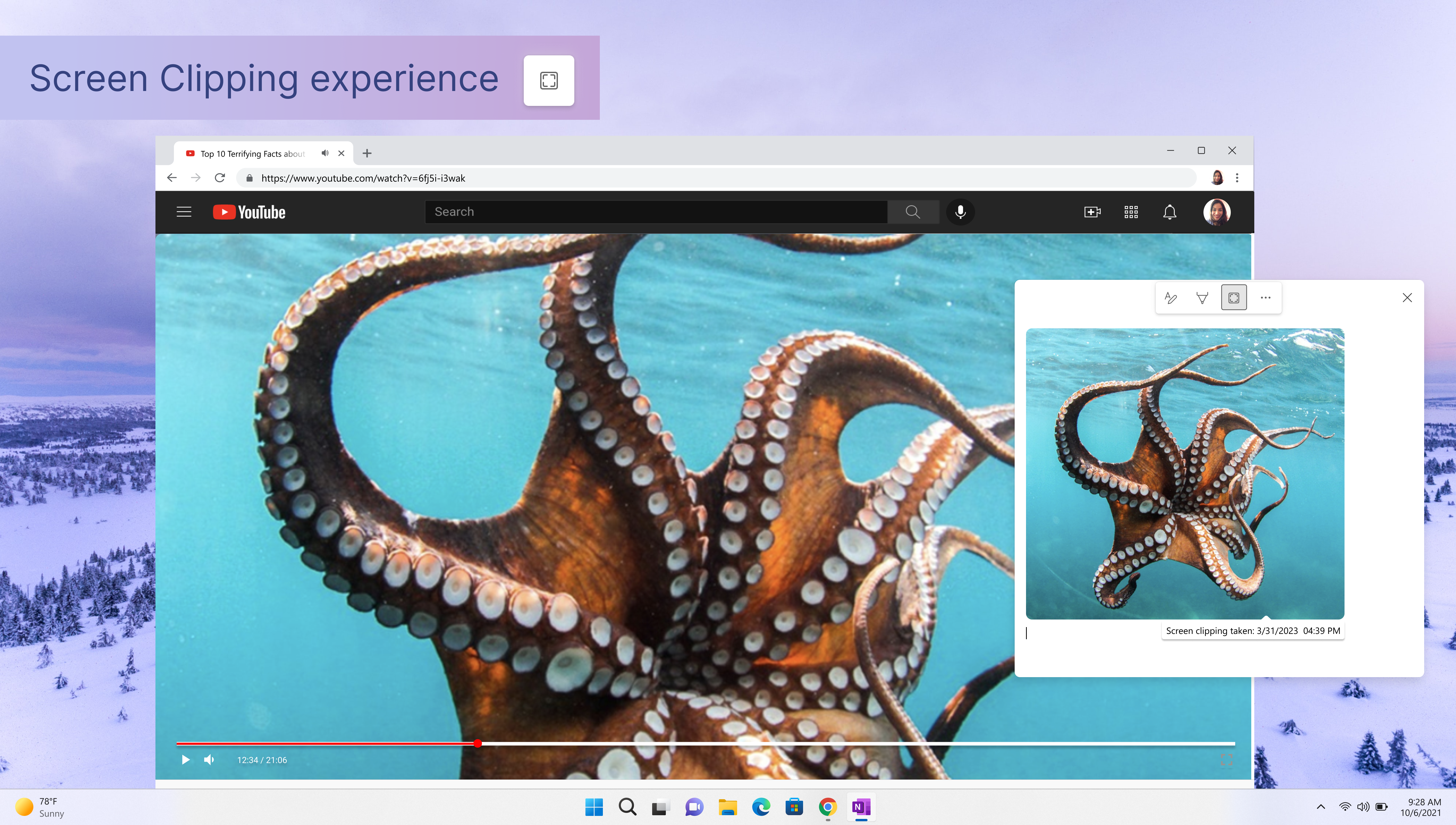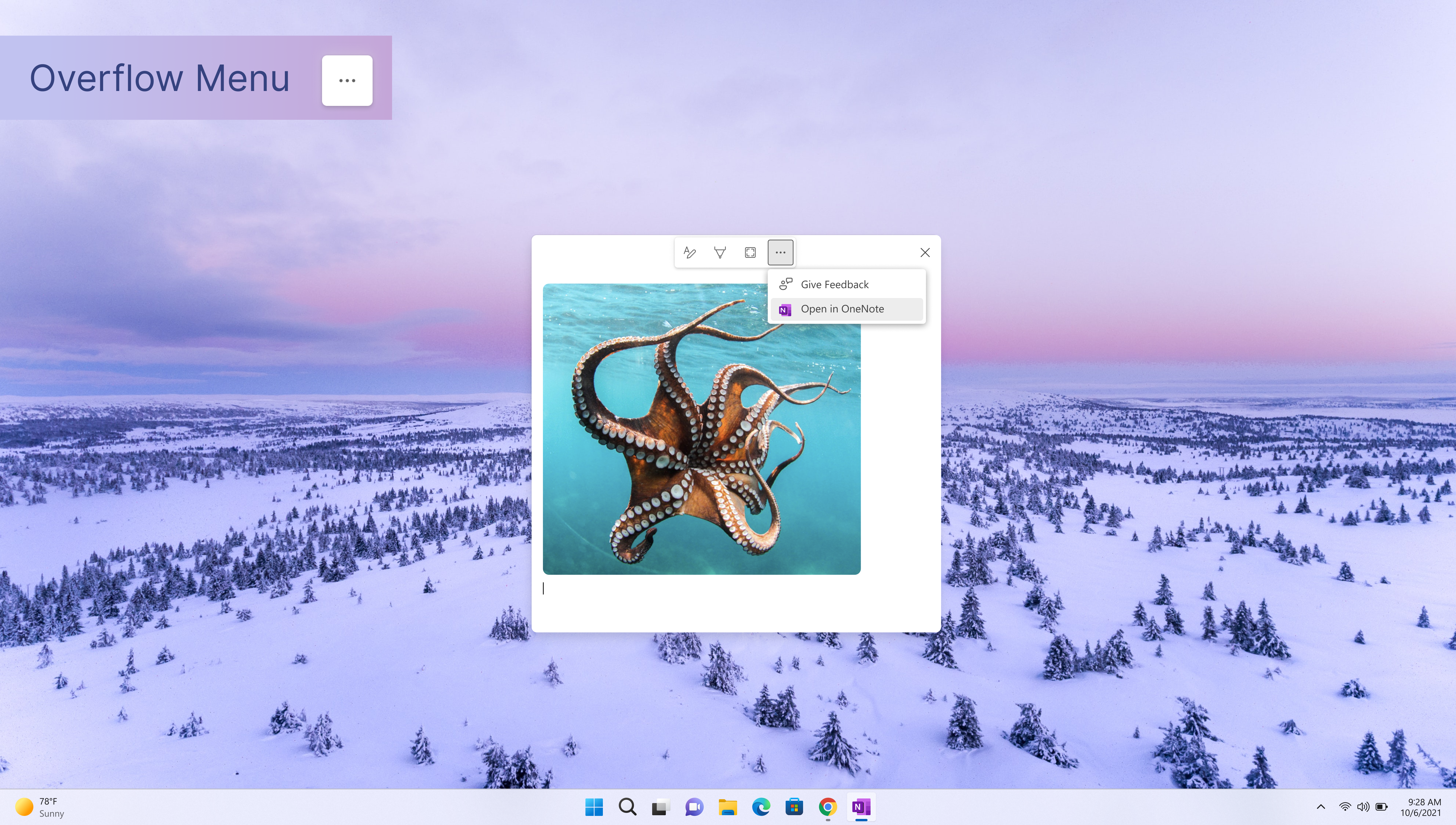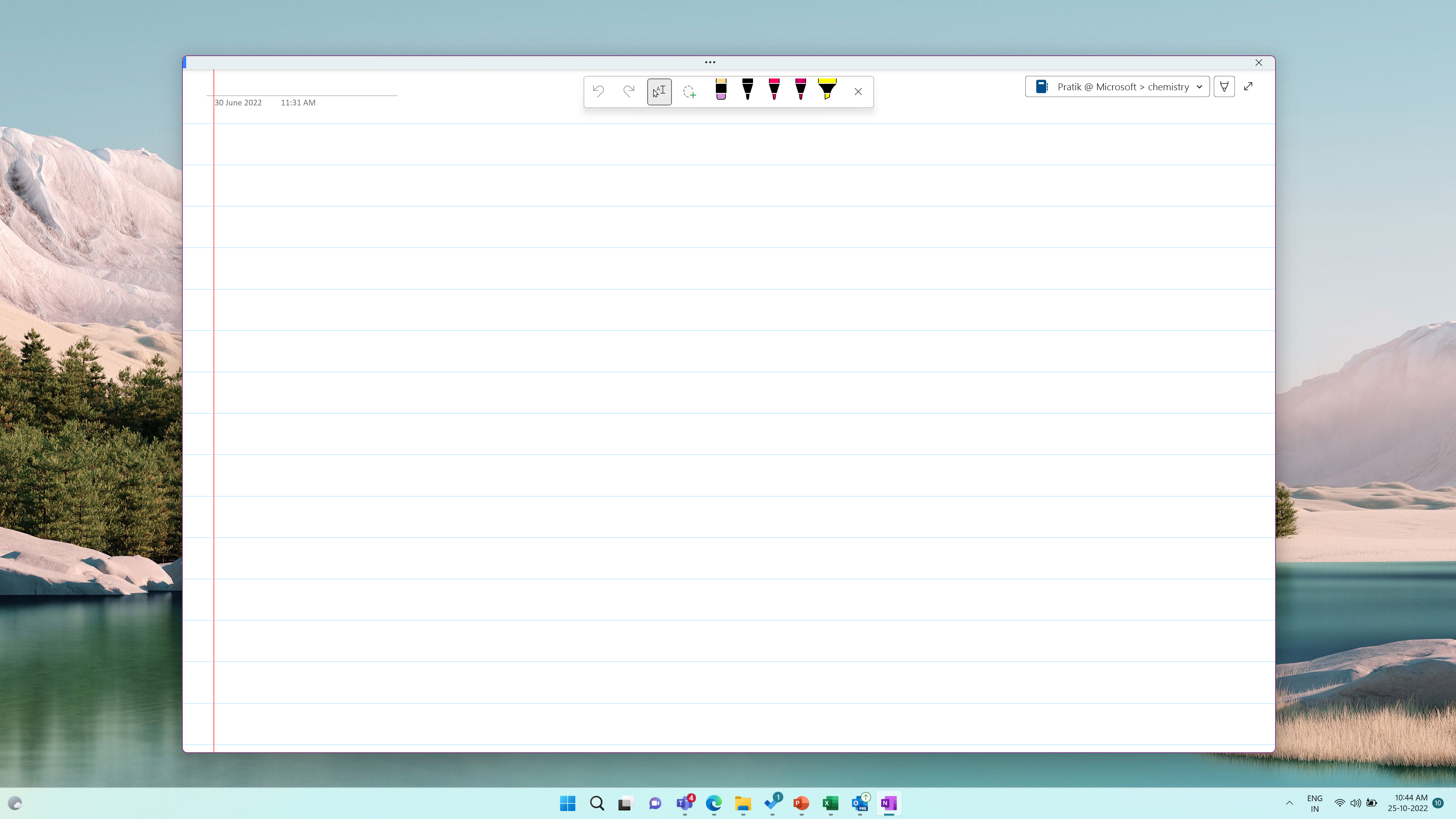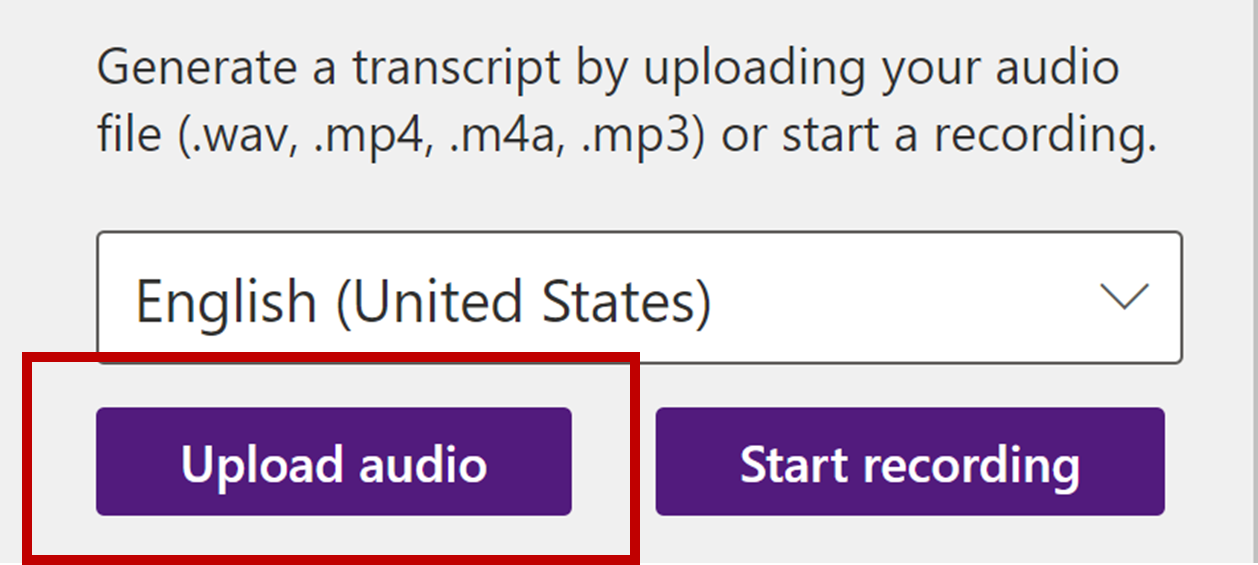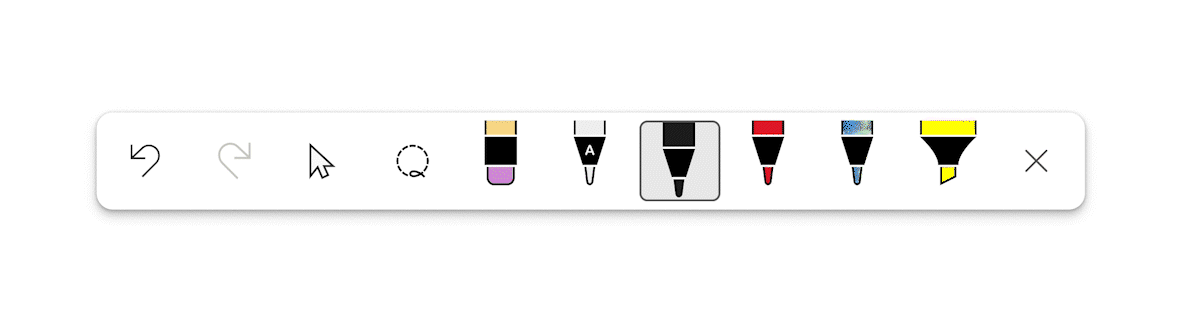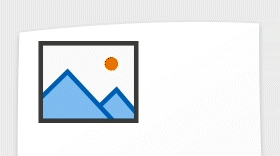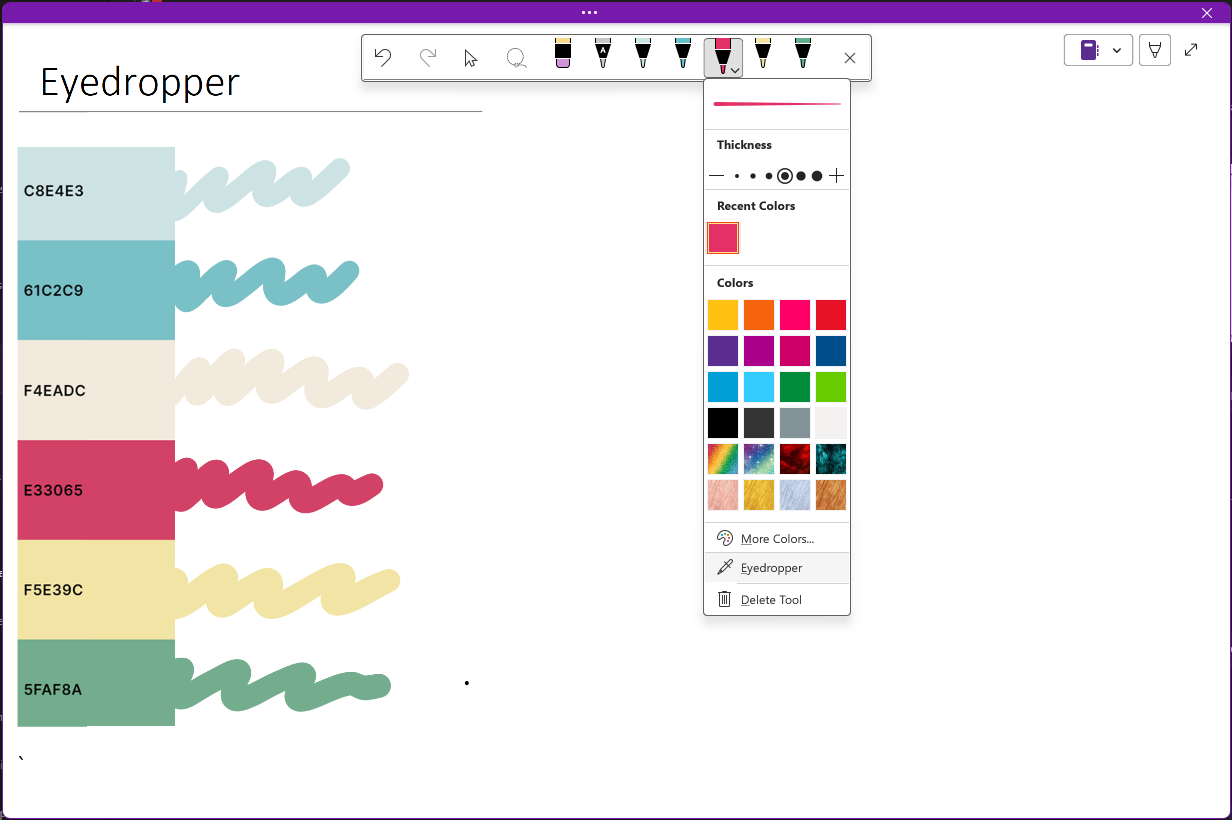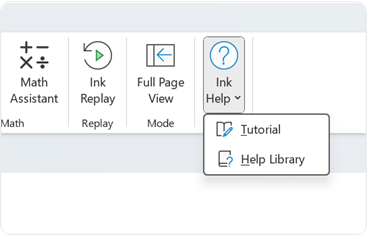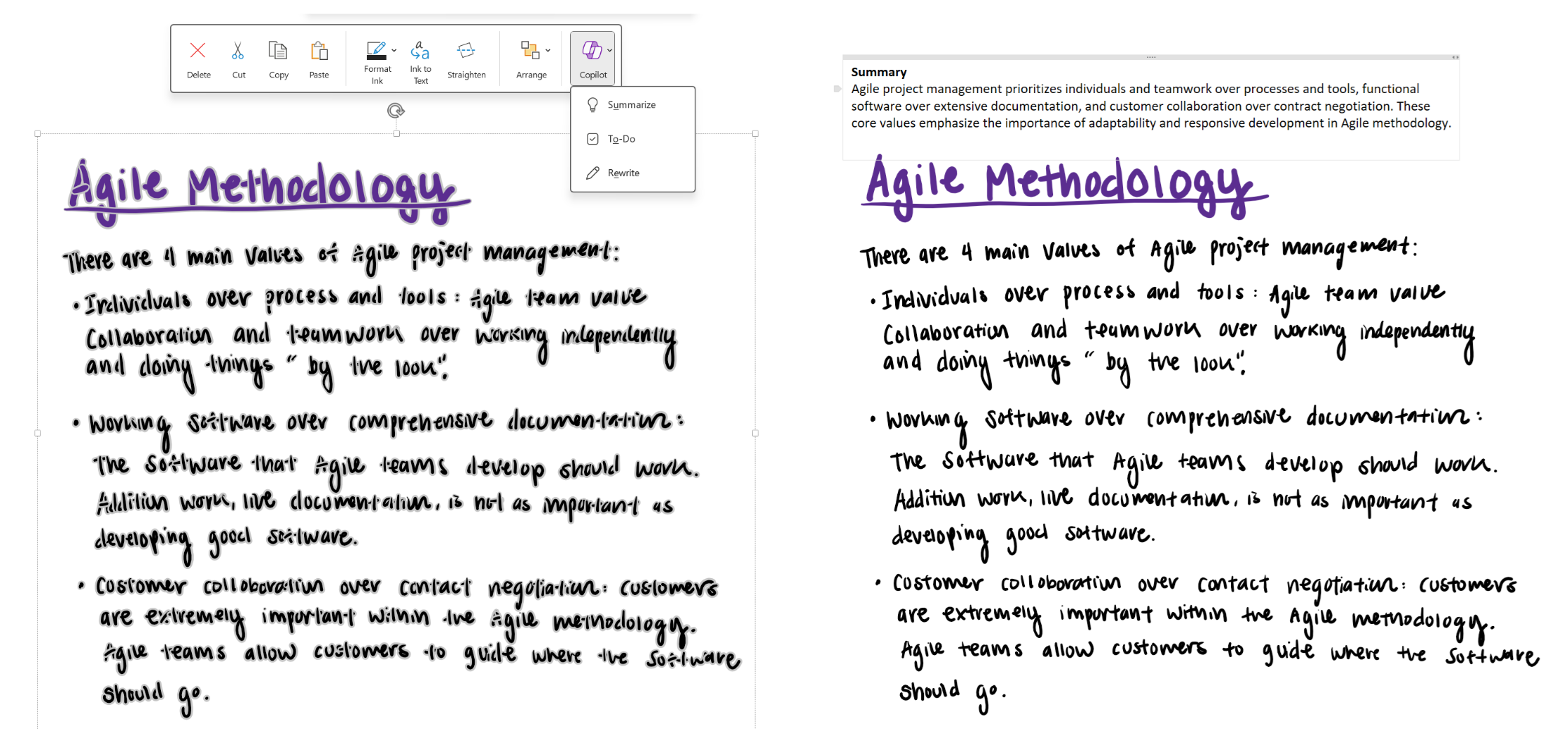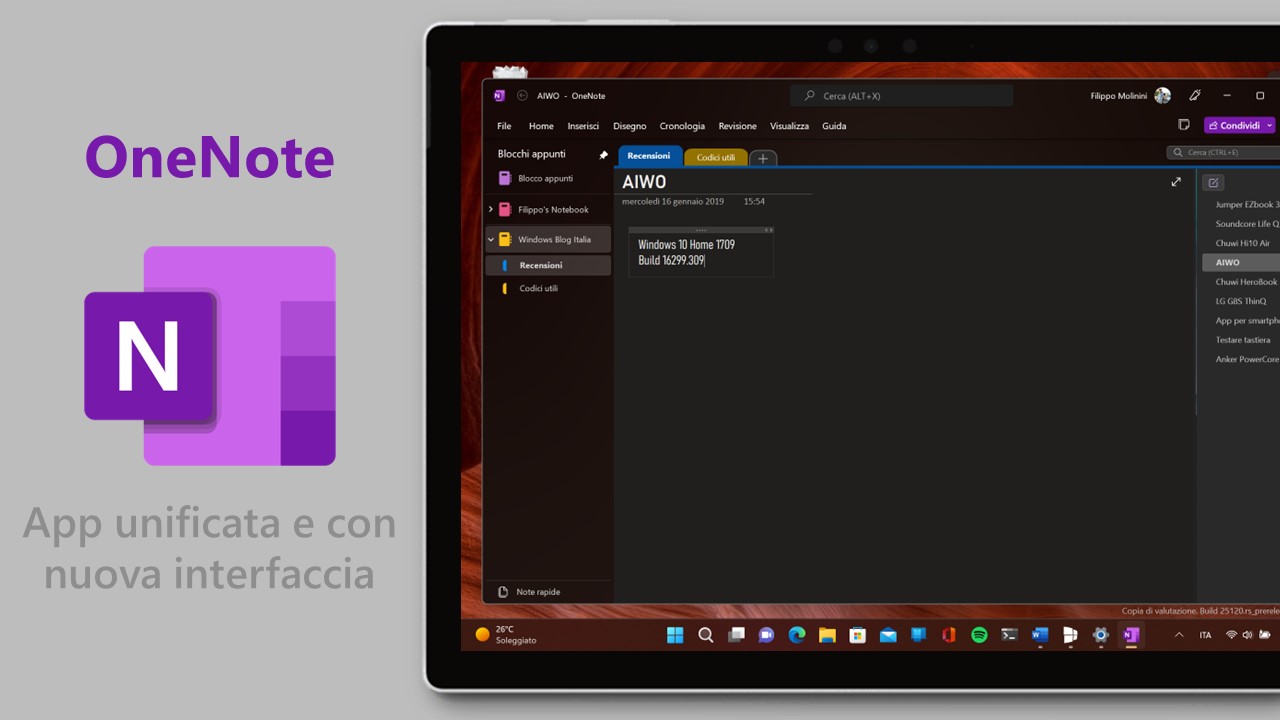
OneNote permette di creare note rapide con un click, introduce un focus sull’uso della penna, la trascrizione audio negli appunti, la creazione di linee e forme geometriche automatica, la cancellazione di tratta scritti a penna con uno scarabocchio e altre gesture. Le funzionalità sono disponibili per gli utenti Office Insider e arriverà prossimamente per tutti.
1 LUGLIO 2024 | Microsoft ha annunciato anche il supporto del testo scritto a penna di Copilot in OneNote – trovate maggiori dettagli all’interno dell’articolo sottostante.
Miglioramenti per la penna su OneNote
Note rapide
Microsoft ha annunciato l’arrivo della possibilità di creare note rapide con un click su OneNote grazie al pulsante posto sull’estremità superiore della Surface Pen e il nuovo aggiornamento Windows 11 22H2. In alternativa, se foste sprovvisti di una Surface Pen, potete creare una nota rapida premendo il tasto Windows + Alt + N o facendo click sull’icona di OneNote nella barra delle applicazioni.
Come funziona
- Per creare una nota rapida, fai click sul retro della penna e inizia a scrivere.
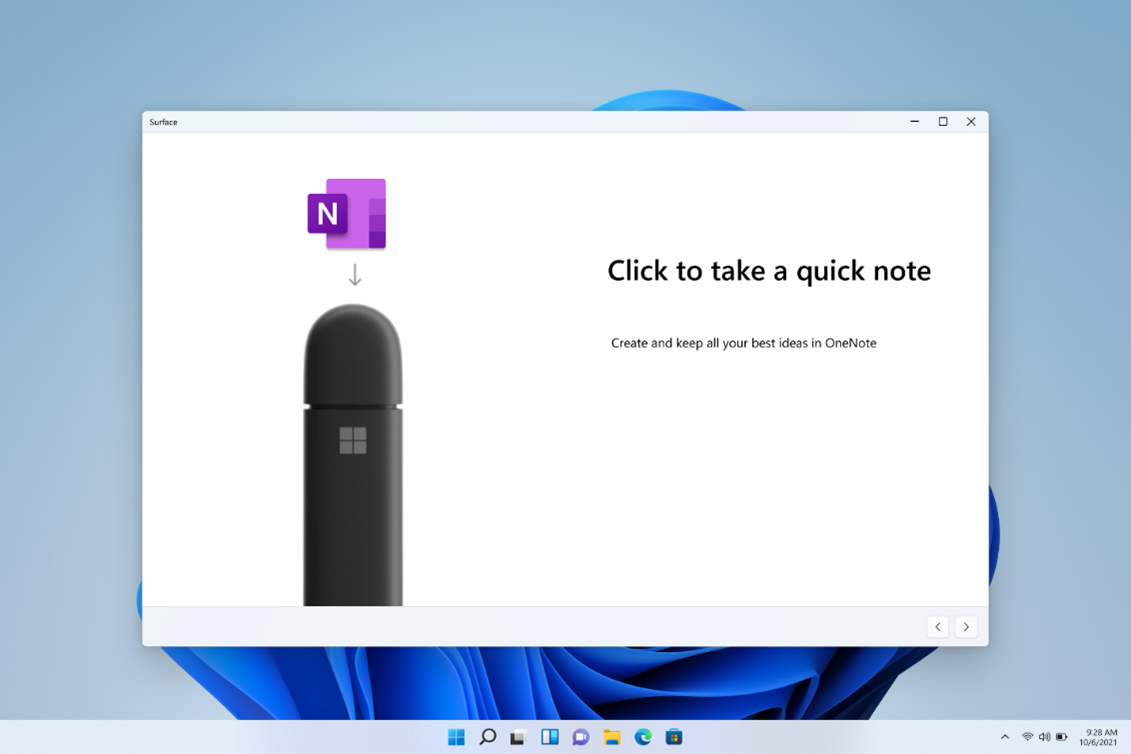
- Aggiungi testo e sfrutta gli strumenti di formattazione del testo disponibili sulla nuova barra degli strumenti.

- Scatena la tua creatività o scrivi una breve nota utilizzando i pratici strumenti inchiostro.

- Inserisci rapidamente uno screenshot nella tua nota rapida utilizzando il pulsante Screen Clipping.

- Avvia OneNote su Windows o fornisci feedback tramite il menu di overflow.

- Per creare una nota rapida, fai click sul retro della penna e inizia a scrivere.
Al momento queste funzionalità sono in fase di implementazione per gli Insider che eseguono la versione 2302 (Build 16118.20002) o successiva.
Vista focalizzata sulla penna
Microsoft ha annunciato anche la vista focalizzata sulla penna che consente di scrivere con la penna senza distrazioni. La visualizzazione focalizzata è dotata di una barra degli strumenti Penna che include tutti i tuoi strumenti penna personalizzati preferiti che permettono di concentrarsi sul prendere appunti durante una lezione o una sessione di brainstorming.
Come funziona
1. Per avviare la visualizzazione focalizzata sulla penna, fare click sulla scheda Disegna > Visualizzazione a pagina intera o sull’icona Espandi.
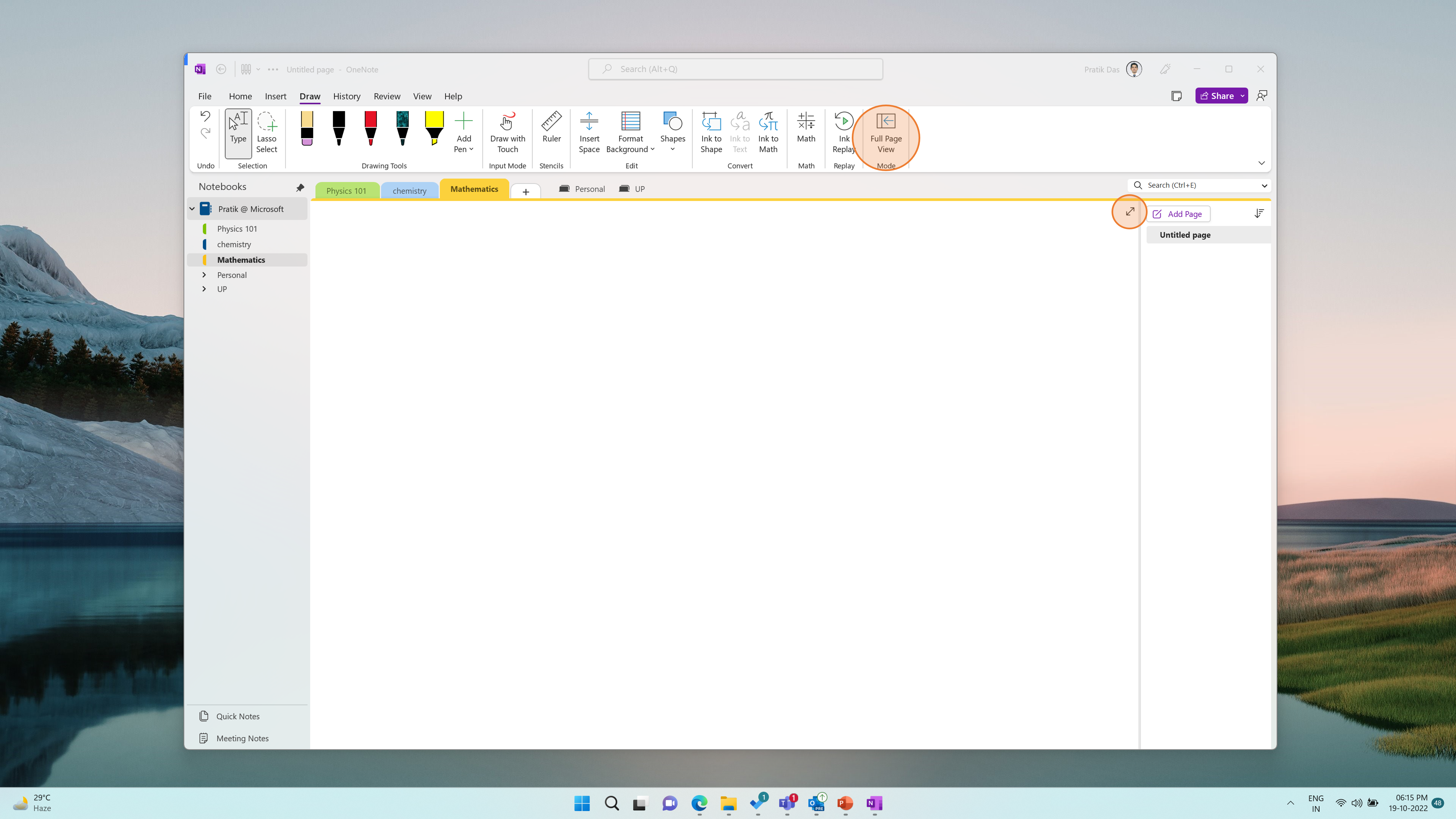
Se disponi di una penna per Surface che si sgancia dal dispositivo, OneNote passerà automaticamente a questa visualizzazione quando la penna viene sganciata. La prima volta che lo fai, vedrai una schermata che introduce la vista focalizzata sulla penna.
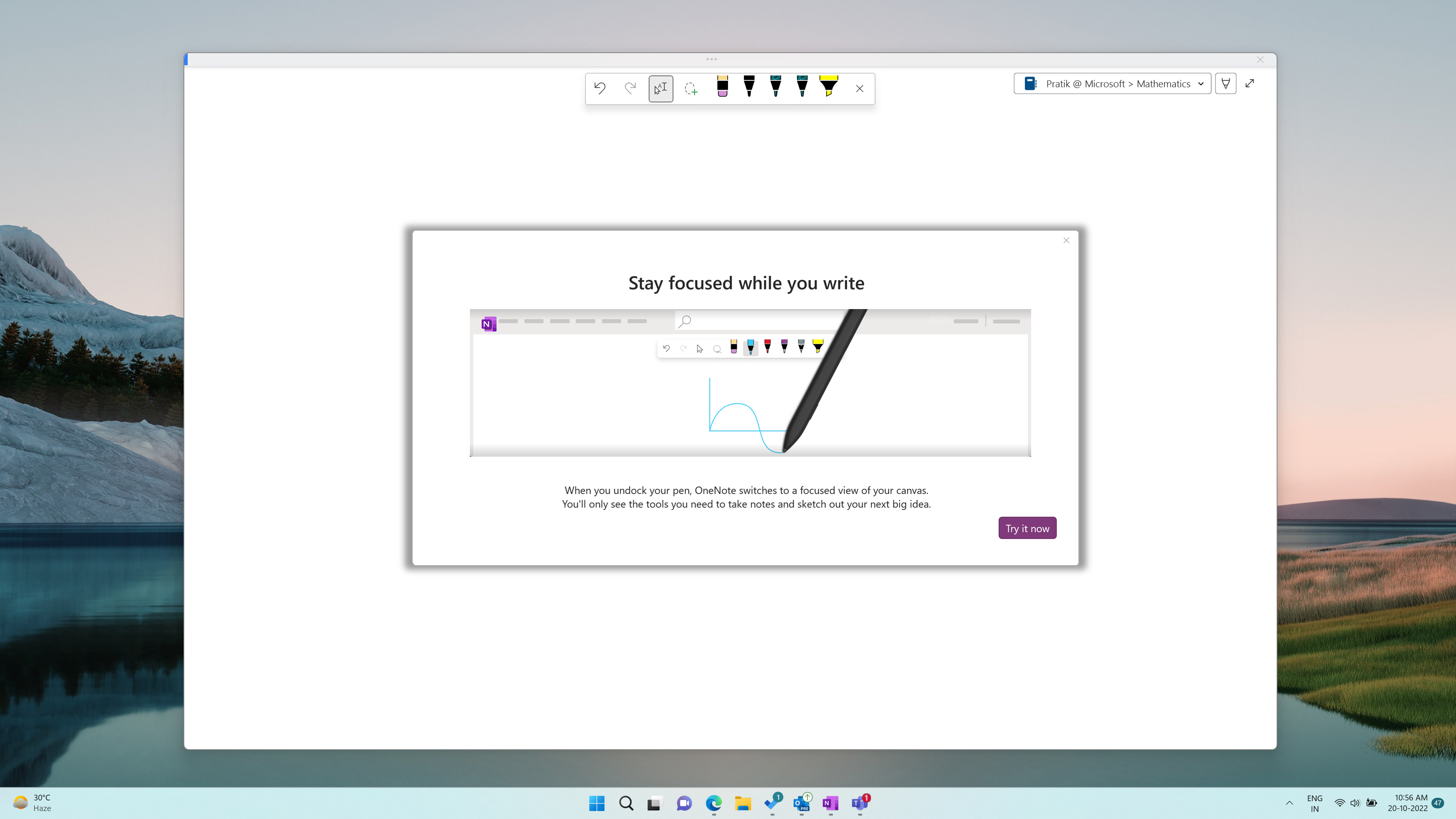
NOTA | È possibile disattivare questa impostazione selezionando File > Opzioni > Avanzate e deselezionando la casella di controllo Passa a inchiostrazione focalizzata quando la penna è sganciata.
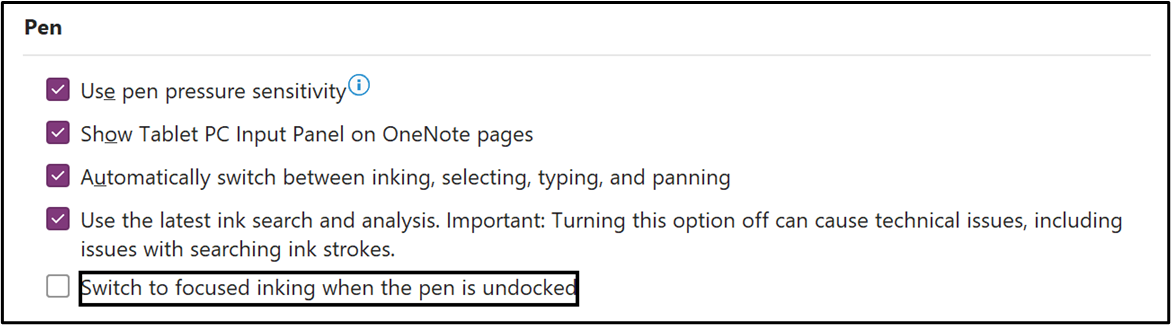
2. Per visualizzare o nascondere la barra degli strumenti Penna nella vista focalizzata sulla penna, fare click sul pulsante Mostra barra degli strumenti penna o Nascondi barra degli strumenti penna nell’angolo in alto a destra.
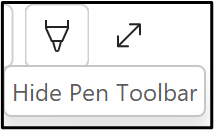
3. Utilizzare la barra degli strumenti Penna per selezionare gli strumenti dell’inchiostro (Annulla, Ripeti, Seleziona oggetti o Digita testo, Selezione lazo, Gomma tratto e penne) durante la creazione, la formattazione o la modifica delle note sulla pagina di OneNote. Puoi anche personalizzare gli strumenti delle penne (cambia colore e spessore) direttamente dalla barra degli strumenti Penna.

E la barra degli strumenti Penna non è solo per gli utenti con penna: anche gli utenti con mouse e tocco possono accedervi!
Al momento questa funzionalità è disponibile nel canale beta di Office per gli Insider che eseguono la versione 2210 (build 15724.20002) o successiva.
Prendere appunti con la trascrizione audio
Con la trascrizione attiva, puoi registrare l’audio che desideri acquisire, lasciandoti libero di annotare il contenuto o scrivere note. Quando sei pronto per rivedere la tua trascrizione, puoi premere il pulsante Riproduci per riprodurre i tratti di inchiostro che sono stati catturati insieme alla registrazione audio. Questa nuova funzionalità rende più facile che mai prendere appunti, concentrarsi su ciò che è importante e rivedere i tuoi contenuti in un secondo momento!
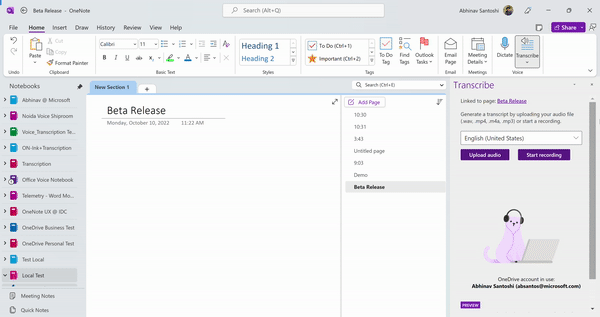
Come funziona
Puoi trascrivere il discorso in due modi:
Registra in OneNote: puoi acquisire l’audio direttamente in OneNote mentre prendi appunti nell’area di disegno e quindi trascrivi la registrazione. Vedrai la trascrizione dopo aver fatto click sul pulsante Salva e trascrivi ora. Anche i tratti di inchiostro che esegui durante la registrazione verranno acquisiti e riprodotti.
Ciò è particolarmente utile in ambienti come un’aula in cui è possibile registrare la lezione mentre si prendono appunti. Oppure, durante un colloquio, quando puoi registrare le tue interazioni con un candidato e le sue risposte alle tue domande, catturando anche gli appunti.
Ecco come iniziare:
- Se è la prima volta che trascrivi, autorizza l’app OneNote a usare il microfono. Come configurare e testare i microfoni in Windows (microsoft.com).
- Vai a Home > Registra e trascrivi > Trascrivi.
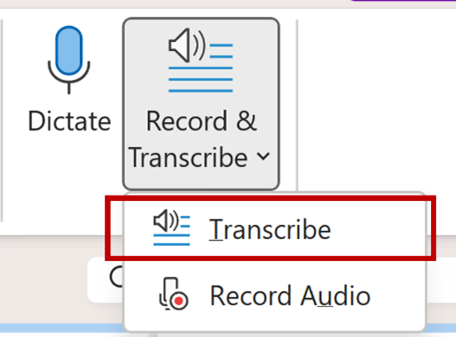
3. Nel riquadro Trascrivi, selezionare il pulsante Avvia registrazione.
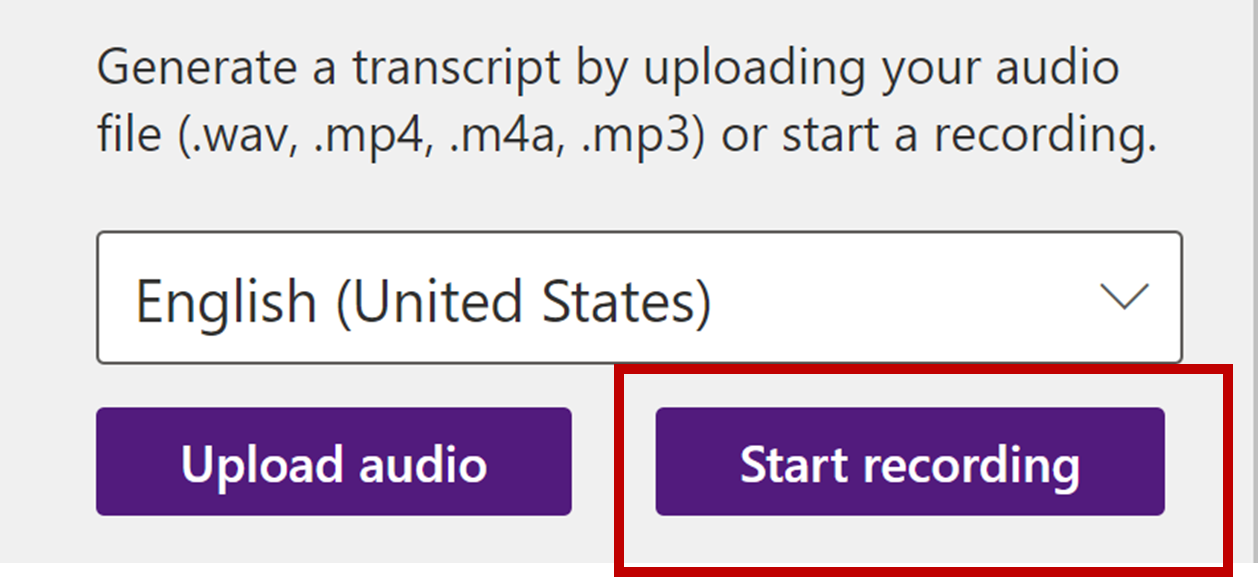
- Inizia a parlare o inizia una conversazione con un’altra persona o inizia a registrare una lezione. Assicurati di parlare chiaramente o assicurati che l’audio in entrata sia chiaro.
- Mentre parli o ascolti, puoi prendere appunti usando l’inchiostro.
- Al termine, fai click sul pulsante Salva e trascrivi ora per salvare la registrazione su OneDrive e avviare il processo di trascrizione.
NOTA | l’account OneDrive in cui viene caricato l’audio verrà visualizzato nel riquadro di trascrizione. Attualmente puoi creare solo una nuova trascrizione per pagina.
Carica un file audio: puoi caricare un file audio preregistrato per trascrivere la registrazione. Ciò è utile quando si desidera fare riferimento a una lezione passata o a una sessione di formazione ed essere in grado di ascoltare nuovamente il contenuto.
- Vai a Home > Registra e trascrivi > Trascrivi.

- Nel riquadro Trascrivi, seleziona il pulsante Carica audio.
- Scegli un file audio esistente dal selettore file, quindi fai click sul pulsante Apri.
NOTA | Trascrizione attualmente supporta i formati .wav, .mp4, .m4a e .mp3.
Crea rapidamente linee e forme pulite
Per creare linee e forme più ordinate, ora puoi utilizzare il gesto Disegna e mantieni. Disegna semplicemente una linea, una freccia o una forma (come un cerchio, un’ellisse, un triangolo, un quadrato, un rettangolo, un rombo, un pentagono o un esagono) in un unico tratto, mantieni la penna in posizione per alcuni millisecondi e osserva come la forma viene convertito in una versione più ordinata. Mentre tieni ancora premuto, puoi trascinare per ruotare o ridimensionare la forma.
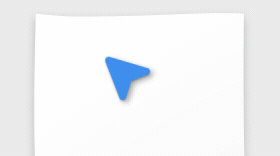
Non è tutto! Un’altra opzione che ora hai è una scorciatoia da tastiera per creare linee di inchiostro diritte. Premi il tasto Maiusc e disegna una linea per creare automaticamente una linea retta tra il punto iniziale del tratto e il cursore. Non avrai più bisogno di fare affidamento su un righello.
Come funzionano
Disegna e tieni premuto il gesto
- Usando la penna, disegna una linea, una freccia o una forma (cerchio, ellisse, triangolo, quadrato, rettangolo, rombo, trapezio, pentagono o esagono) usando un singolo tratto di inchiostro e tienilo in posizione per alcuni millisecondi.
- Dopo che la forma è stata convertita, puoi lasciare l’inchiostro così com’è o trascinare per ridimensionare o ruotare la forma convertita!
Scorciatoia da tasto Maiusc
- Per disegnare automaticamente una linea retta tra il punto iniziale del tratto e il cursore, premi il tasto Maiusc prima di iniziare a tracciare la linea.
- Per regolare la lunghezza e l’angolazione della linea, continua a muovere il cursore, il dito o la penna. La tua linea si aggancerà automaticamente a 0, 45 e 90 gradi.
Se hai bisogno di un po’ più di flessibilità, puoi rilasciare il tasto Maiusc per disabilitare il comportamento di aggancio e adattare la tua linea ovunque ti serva sullo schermo.
Cancella l’inchiostro con il gesto Scratch-out
Usando lo strumento penna, puoi grattare l’inchiostro (lettere, parole o disegni) per cancellarli. Questo nuovo gesto fornisce un modo ancora più veloce per eliminare l’inchiostro rimanendo nel flusso!
Come funziona
- Con uno strumento penna selezionato, disegna rapidamente uno scarabocchio (tratto ad anello o a zig-zag) sull’inchiostro che desideri cancellare e nota che l’inchiostro dietro di esso viene rimosso.
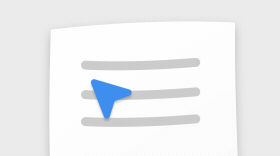
Se si desidera ripristinare l’inchiostro e la forma dello scarabocchio, selezionare Annulla.
Suggerimenti e trucchi
- Questo gesto funziona al meglio quando copri completamente il contenuto che desideri cancellare.
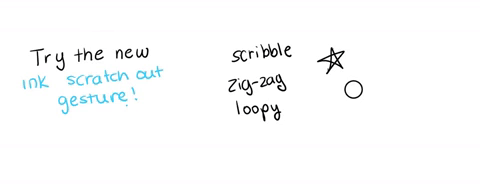
- Per disabilitare il gesto, File > Opzioni > Avanzate > Penna, quindi deselezionare la casella di controllo Abilita il gesto di cancellazione durante l’input penna.
Presentazione dello strumento inchiostro in testo in Word, OneNote e PowerPoint
Sappiamo (in base al tuo feedback!) che l’utilizzo della penna per inserire e modificare testo nelle applicazioni Microsoft 365, come Microsoft Word, può essere complicato. Ciò è particolarmente vero quando aggiungi contenuto con la penna ma desideri anche convertire la tua calligrafia in testo.
Con il nuovo strumento Penna input penna in testo nella scheda Disegna in Microsoft Word, PowerPoint e OneNote per Windows, puoi convertire la tua grafia in testo mentre scrivi. Inoltre, quando lavori con il testo puoi utilizzare i gesti della penna per selezionare, eliminare, dividere o unire il testo e persino creare una nuova riga.
Come funziona
- Nella scheda Disegna selezionare lo strumento Penna input penna in testo.

- Inizia a scrivere in uno spazio vuoto vicino alla posizione in cui desideri aggiungere il testo, quindi scrivi come faresti normalmente.
- Per apportare rapidamente aggiornamenti e persino applicare la formattazione al testo convertito, utilizza i gesti di selezione o modifica.
Scenari da provare
- Aggiungi testo | Con lo strumento Penna input penna in testo selezionato, inizia ad aggiungere testo a un documento esistente o inizia un nuovo documento.
- Selezionare testo | Utilizzare il gesto di selezione in linea retta per selezionare del testo, quindi applicare la formattazione. Tieni presente che puoi anche selezionare il testo toccando due volte con la penna su una parola.
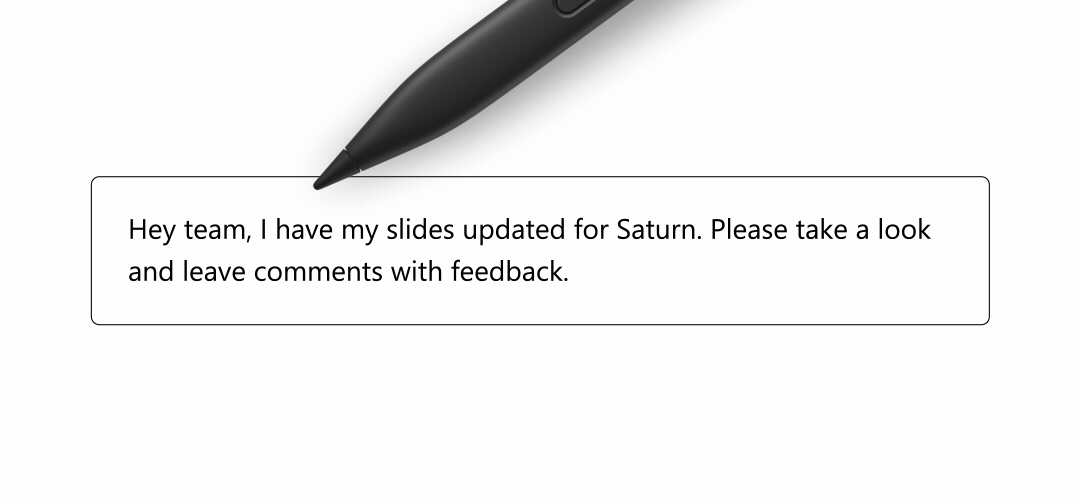
- Sostituisci testo | Utilizza la combinazione di selezione e scrittura per sostituire il testo con nuovi contenuti.
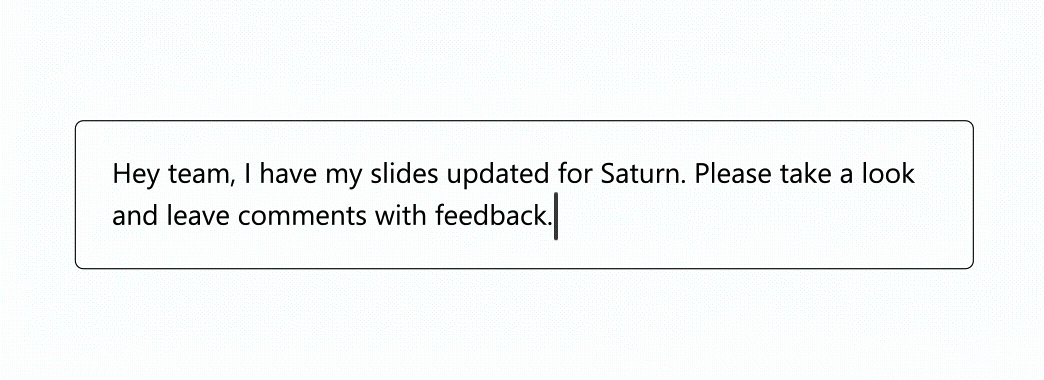
- Elimina testo | Utilizza il gesto Cancella per eliminare parole o anche interi paragrafi.
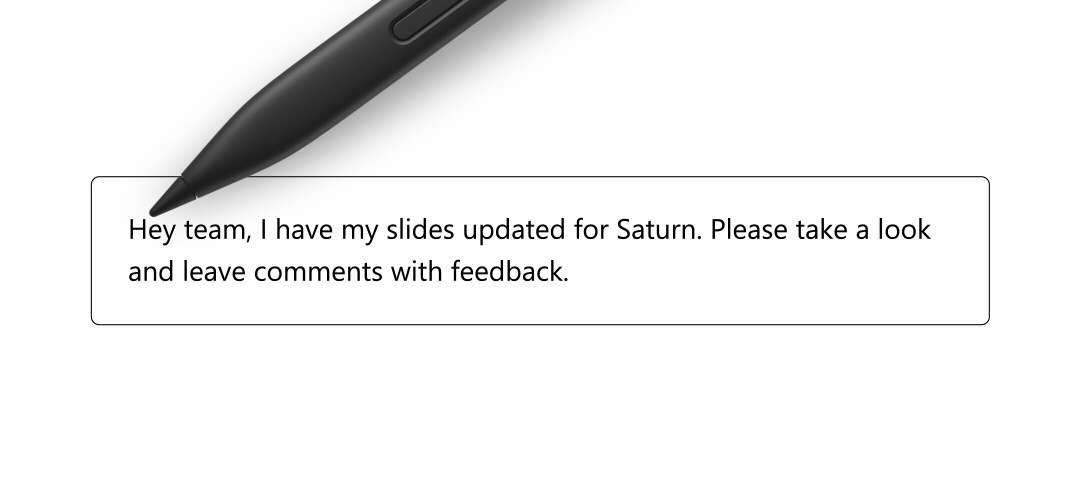
- Aggiungere una nuova riga | Utilizza il gesto Nuova riga per suddividere le idee in righe diverse, alla fine di una riga di testo o nel mezzo di una frase dopo una parola.
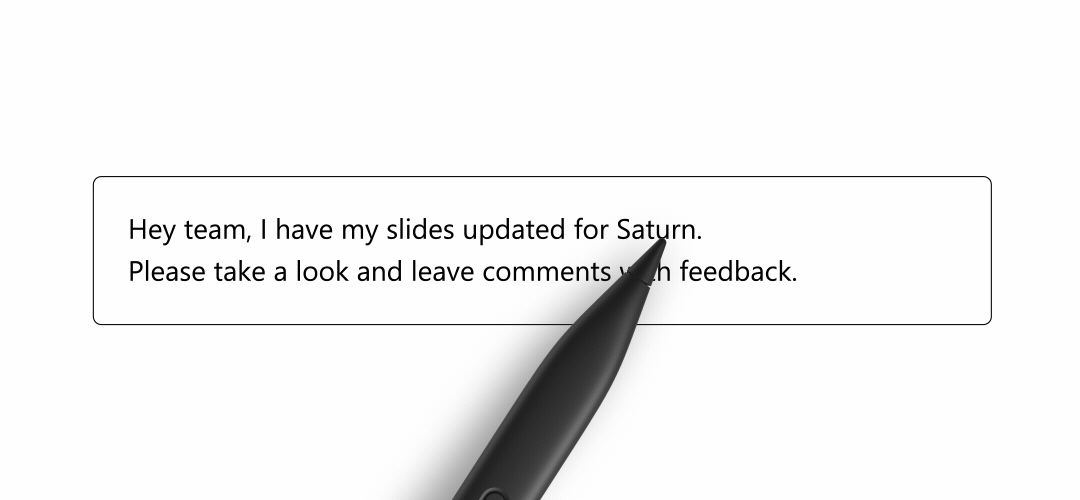
- Dividi e unisci parole | A volte le parole vengono convertite in testo congiunto o separato quando desideri il contrario. Usa una semplice linea retta per dividere o unire le parole. Oltre a disegnare il gesto Unisci dal basso verso l’alto, puoi anche unire due parole utilizzando lo stesso gesto verticale dall’alto verso il basso che usi per dividere.
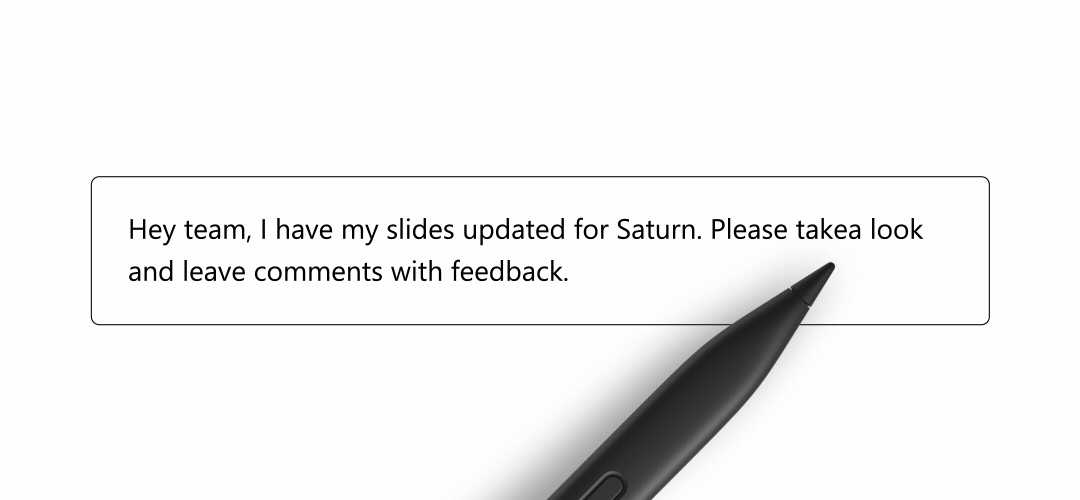
- Elenchi puntati | Per creare un elenco puntato, inizia una nuova riga con un asterisco, quindi aggiungi il contenuto.
- Elenchi numerati | Per creare un elenco numerato, scrivi un numero 1 con un punto, quindi aggiungi il tuo contenuto.
Presentazione del gesto multi-tocco Selezione input penna in OneNote su Windows
Abbiamo sentito da molti di voi che selezionare una gamma di inchiostri scritti a mano e disegnati, in particolare utilizzando lo strumento Selezione lazo, può essere complicato.
Con il gesto multi-tap Selezione input penna appena disponibile, puoi semplicemente toccare l’input penna con il tocco, una penna digitale o un mouse per espandere la selezione, da una parola a una riga a un paragrafo fino all’intera pagina. Non c’è bisogno di disegnare lacci attorno al tuo inchiostro.
Come funziona
- Apri una pagina scritta a mano o disegnata con inchiostro.
- Tocca per selezionare il primo set di tratti input penna utilizzando il tocco, la penna digitale o il mouse.
- Continua a toccare l’inchiostro per espandere la selezione dalla parola alla riga, dal paragrafo all’intera pagina.
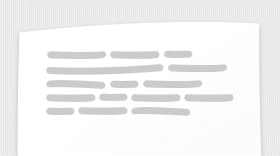
Conserva le annotazioni input penna con immagini e stampe PDF in OneNote
Abbiamo sentito da te che annotare immagini o stampe PDF in OneNote può essere difficile. L’inchiostro non rimane al suo posto quando l’immagine o la stampa del PDF viene spostata. Inoltre, utilizzare lo strumento Lazo per selezionarli entrambi può essere complicato.
Siamo felici di informarti che qualsiasi inchiostro aggiunto a un’immagine o a una stampa PDF si sposterà automaticamente con esso. Inoltre, qualsiasi inchiostro che venga a contatto e all’esterno dell’immagine rimarrà anche sull’immagine o sulla stampa PDF, mantenendo insieme l’annotazione inchiostro e l’immagine o la stampa PDF.
Come funziona
- Vai a Inserisci > Immagine o Inserisci > Stampa file per inserire un’immagine o una stampa PDF.
- Inizia a inchiostrare sull’immagine o sulla stampa PDF.
- Tocca l’immagine o la stampa PDF per selezionarla e l’inchiostro utilizzando il tocco, la penna digitale o il mouse.
- Sposta la selezione in un altro punto della pagina e nota che l’inchiostro si sposta insieme all’immagine o alla stampa del PDF.
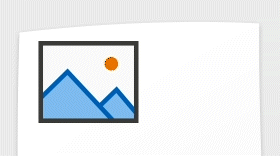
Suggerimenti e trucchi
- Per cancellare la selezione dell’immagine o della stampa PDF e l’inchiostro, toccare un punto qualsiasi all’esterno dell’immagine o della stampa PDF.
- Per selezionare l’immagine sottostante o la stampa PDF, toccala di nuovo dopo che sia l’immagine che la stampa PDF e l’inchiostro sono già selezionati.
- Per ridimensionare sia l’immagine o la stampa PDF, sia le annotazioni in inchiostro, trascinare gli angoli della casella di selezione.
Migliora l’input penna con il raddrizzamento della grafia in OneNote su Windows
Il raddrizzamento della scrittura trasforma il testo scritto a mano con inchiostro, rendendolo visivamente più organizzato e coerente. Migliora inoltre la leggibilità dell’inchiostro nelle note senza togliere stile e personalità alla calligrafia e offre un ottimo modo per ripulire rapidamente le note prima di rileggerle o condividerle.
Come funziona
- In OneNote su Windows aprire un blocco appunti esistente che contiene inchiostro oppure selezionare la scheda Disegna e aggiungere inchiostro a una pagina utilizzando una penna digitale.
- Selezionare l’inchiostro che si desidera raddrizzare toccando una riga di testo o utilizzando lo strumento Selezione lazo, quindi selezionare Raddrizza.
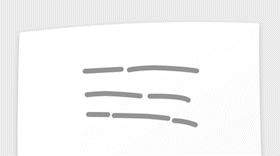
Questa funzionalità non supporta il raddrizzamento di singole parole, formule, tabelle, immagini, evidenziatori o sottolineature e attualmente supporta solo le lingue scritte con l’alfabeto latino.
Scenari da provare
Utilizzare il comando Raddrizza per:
- Pulisci i tuoi appunti personali dopo una lezione o un seminario di formazione, rendendoli più facili da rivedere in seguito.
- Rendi le note della riunione inchiostrate più professionali e organizzate prima di condividerle con gli altri partecipanti.
- Correggi la scrittura che risulta inclinata: tieni il dispositivo in qualsiasi angolazione per scrivere e raddrizzalo per scorrere con le tue note.
Ulteriori miglioramenti alle annotazioni input penna su stampe e immagini PDF in OneNote
All’inizio di quest’anno abbiamo rilasciato la possibilità di conservare le annotazioni in inchiostro con immagini e stampe PDF. In base al tuo feedback, stiamo apportando ulteriori miglioramenti:
- Migliore tracciamento delle annotazioni per scenari in cui le stampe e le immagini PDF potrebbero essere spostate a causa degli aggiornamenti del layout del contenuto.
- Tracciamento migliorato delle annotazioni input penna per i contenuti in linea.
- Risolti problemi generali e rifinita l’esperienza complessiva.
Come funziona
- Andare su Inserisci > Stampa file o Inserisci > Immagine per inserire una stampa PDF o un’immagine.
- Inizia l’inchiostrazione sulla stampa PDF o sull’immagine.
- Tocca per selezionare sia la stampa PDF o l’immagine che l’inchiostro scritto a mano utilizzando il tocco, la penna digitale o il mouse.
- Sposta la stampa PDF o l’immagine da qualche altra parte nella pagina.
Suggerimenti e trucchi
- Per cancellare la selezione della stampa PDF o dell’immagine e dell’inchiostro, toccare un punto qualsiasi al di fuori della stampa PDF o dell’immagine.
- Per selezionare la stampa PDF o l’immagine sottostante, toccala di nuovo dopo che sia la stampa PDF o l’immagine che l’inchiostro sono già selezionati.
- Per ridimensionare sia la stampa PDF che l’immagine e le annotazioni inchiostro, trascinare gli angoli della casella di selezione.
Scegli qualsiasi colore con il nuovo strumento Contagocce in OneNote
Con il nuovo strumento Contagocce in OneNote, puoi scegliere facilmente un colore da qualsiasi immagine, forma o nota inchiostrata presente nell’app. Lo strumento ti consente anche di creare il tuo set personalizzato di penne nella casella degli strumenti di disegno.
Come funziona
1. Selezionare l’ icona della penna nella casella degli strumenti di disegno.
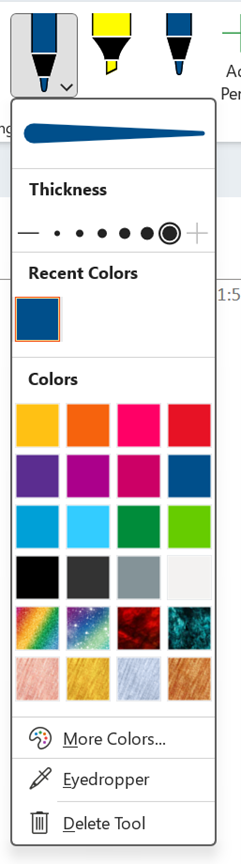
2. Seleziona lo strumento Contagocce nel menu a discesa.
![]()
3. Utilizza lo strumento Contagocce per scegliere qualsiasi colore dalla tua tela e salvarlo nella sezione Colori recenti del menu a discesa per un utilizzo successivo.
Scenari da provare
- Supponiamo che tu stia prendendo appunti durante una lezione. Desideri annotare le tue note utilizzando un colore diverso, ma non sei sicuro della tonalità di blu che stavi utilizzando per le annotazioni precedenti. Utilizza lo strumento Contagocce per scoprire rapidamente quale tonalità di blu hai utilizzato e mantenere coerenti le tue note.
- Supponiamo che tu voglia creare un set personalizzato di penne per un progetto speciale. Scarica un’immagine di una ruota dei colori, inseriscila in OneNote e usa lo strumento Contagocce per personalizzare un set di colori per il tuo progetto.
Tutorial interattivo sull’input penna in OneNote
Tutorial interattiva utilizza un approccio mostra e racconta per offrire un’introduzione completa alle operazioni che è possibile eseguire con l’input penna in OneNote per Windows. Include video utili che mostrano varie funzionalità dell’input penna, inclusa la nostra innovativa penna per la conversione dell’inchiostro in testo, nonché attività pratiche che puoi provare.
Come funziona
1. Quando aggiungi una nuova pagina in OneNote, verrai accolto con un messaggio che ti avvisa del tutorial. Seleziona Provalo per iniziare e segui le diverse attività.
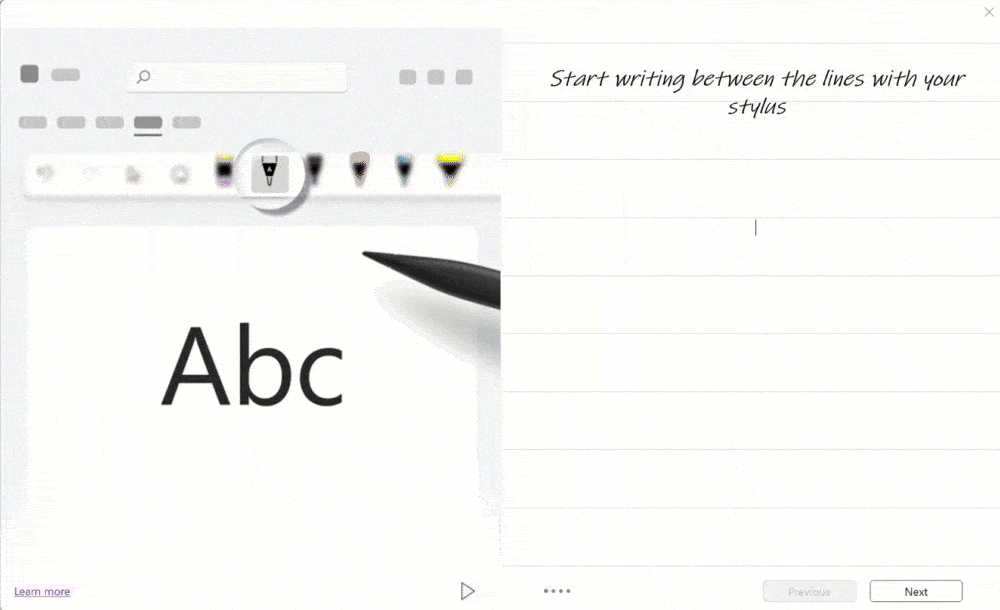
2. Per tornare al tutorial in qualsiasi momento, selezionare il pulsante Guida Ink nella scheda Disegno e selezionare Tutorial.
Suggerimenti e trucchi
- Immergiti nei video e segui le linee guida presentate nella tela adiacente.
- Le esperienze pratiche del tutorial che utilizzano esempi di penna di testo richiedono uno stilo. Anche se non hai uno stilo, puoi comunque imparare dai video tutorial.
OneNote Copilot ora supporta le note a penna
Abbiamo rilasciato OneNote Copilot a novembre 2023 e inizialmente questa funzionalità poteva solo leggere e analizzare testo digitato. Ma ora Copilot è in grado di analizzare sia il testo digitato che le note scritte a mano (inchiostrate) in OneNote, sia tramite la barra multifunzione che dalla tela!
Come funziona
Per accedere a OneNote Copilot tramite la barra multifunzione:
- Apri OneNote e vai a una sezione scritta a mano.
- Selezionare l’ icona Copilot sulla barra multifunzione per aprire il riquadro Copilot.
- Fai una domanda al copilota sui tuoi appunti scritti a mano.
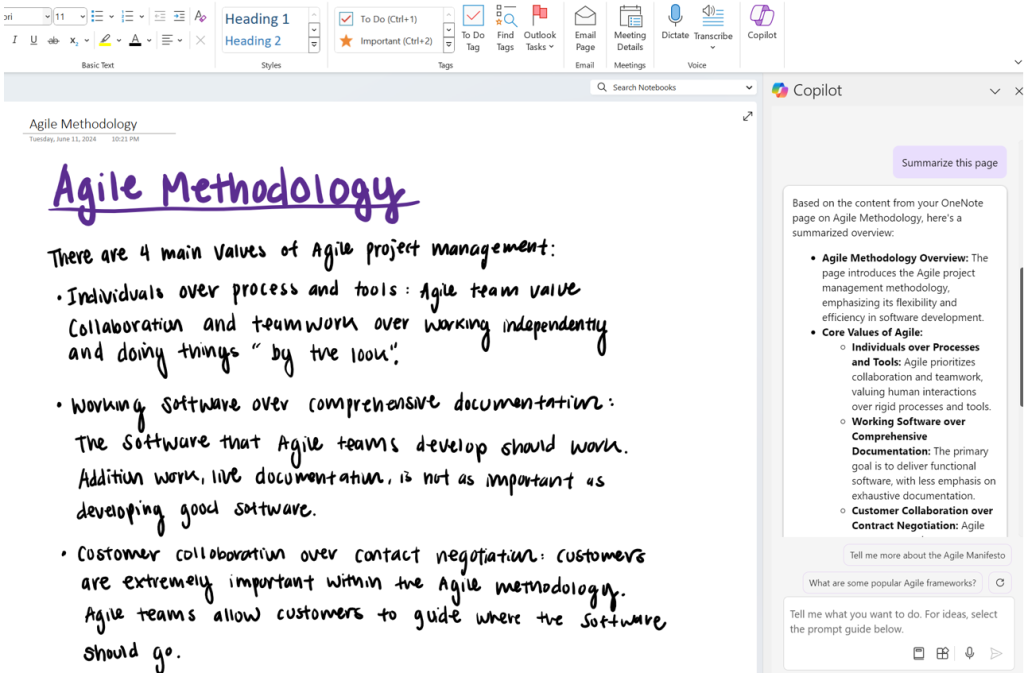
Per accedere a OneNote Copilot tramite l’area di disegno:
- Seleziona un gruppo di tratti input penna con il tocco, la penna o il mouse.
- Fare clic sull’icona Copilot per aprire il menu a discesa.
- Seleziona una delle voci del menu Copilot e lascia che Copilot faccia la sua magia : riepiloga, riscrivi o addirittura genera un elenco di cose da fare!
Scenari da provare
- Chiedi a Copilot una domanda sul tuo blocco appunti OneNote che contiene note scritte a mano e di testo per ottenere una risposta immediata.
- Chiedi a Copilot di riassumere gli appunti firmati in preparazione di una riunione o di un esame.
- Seleziona Da fare dal menu Copilot sulla tela per creare un elenco di attività basato sul contenuto delle tue note scritte a mano.
Che ne pensate di questa nuova funzione di OneNote? Fatecelo sapere nei commenti.
Articolo di Windows Blog Italia