If you’re not happy with Kodi’s default background and skin, don’t worry – you can easily change it to better suit your taste. To customize the appearance of your screen, simply adjust a few settings in the menu.
Kodi software has a basic appearance by default. Kodi is a user-friendly program, so you may modify the fundamental look of the screen to your liking. By making minor adjustments to the settings, you can change the background wallpaper, color scheme, and font size, and add your own Kodi skins. You may simply select a picture from the system storage to replace your current background wallpaper.
Do you want to change the background on Kodi? It’s actually a lot easier than you might think! In this blog post, we will walk you through the process of changing the background on Kodi. We will also provide some tips for finding the perfect background image for your Kodi setup. Let’s get started!
Is It Possible To Change Kodi Background Wallpaper?
Kodi is a great media center software that allows you to change the appearance of its interface.
You can change the skin, add-ons, and even the background wallpaper.
Even though Kodi works great in the background, you might still want to personalize it with custom wallpaper. But If you’re looking for a different picture to go with the Kodi background, maybe your dog or a human loved one would be better. If you change Kodi’s wallpaper, it does look quite nice. So let us go through how to customize the background on Kodi [1].

Kodi is software that typically comes with a preset background and skin. It’s user-friendly, allowing you to change the basic appearance of your screen to better suit your preferences. You can find different settings for this by going to the System Settings area of Kodi. In the Appearance tab, you’ll see an option for Background.
You can select one of several pre-installed wallpapers that come with Kodi, or you can choose your own image from a file on your computer.
Additionally, you have the option to select a photo from your system storage as new background wallpaper for Kodi.
Steps To Change Background on Kodi
- Go to the system menu and select Settings [2];
- Select the category “Appearance” from the drop-down menu;
- Click on “Background” under the Skin tab;
- You will see a few default pictures that come with Kodi;
- Alternatively, click on “Browse” to select your own image from your computer;
- Choose the image you want and then click on “Open”;

How To Change The Kodi Skins
Mimic
Mimic is a skin that combines Refocus and Aeon Nox.
An excellent and beautiful method that works on all devices. This theme comes in a variety of colors, with Redo Home elements, Touch Support, extra fan art, as well as TV program logos among the main features [3].
Amber
Amber is a new Kodi skin, which was released in early 2017. The skin has been designed to work with all types of devices, from the very small to the very large. It’s also possible to use Amber with Confluence as your main skin if you

Amber is a lightweight Kodi that includes numerous components and runs smoothly on all devices. This skin allows you to tailor either horizontally or vertically, and the main Amber elements are the Custom Home menu, Custom Home Shelf, and Include custom foundation.
Refocus
Refocus is one of the most Kodi skins for Kodi Jarvis (v16) and Krypton (v17). It supports all types of devices, from low-powered to high-end boxes. The skin has been designed with a focus on simplicity and functionality. The main features include Home Page customization, Weather Widget, Picture Slideshow Widget, Customizable Main Menu, Add-on Shortcuts, and much more.
Aeon Nox
The Aeon Nox is one of the most popular Kodi skins, and it’s easy to see why. It’s lightweight and compatible with all devices, yet it has a unique blend of beauty and simplicity of setup [4].
Black Glass Nova
The Black Glass Nova skin is a Kodi skin that was designed with the idea of providing users with a sleek and modern interface.
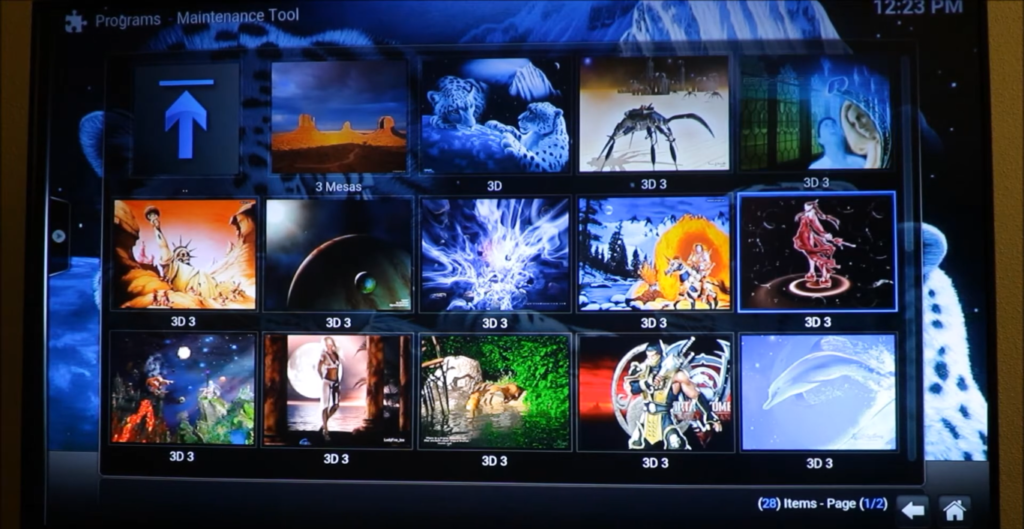
The skin is still in development, but it’s already available for download. The main features include an elegant Home screen, TV Shows widget, Movies Widget, and Weather Widget, as well as Add-on Shortcuts [5].
FAQ
How do you customize Kodi?
Kodi is highly customizable. You can change just about everything in the settings menu, including the background. To change your Kodi background:
- Open “Settings”;
- Click on “Interface settings”;
- Click on “Skin settings”;
- Click on “Background”;
- Choose your new background image;
You can also add a custom background by choosing the “Add image” option. Simply browse for your image and select it. Your new Kodi background will be applied immediately.
How do you change the color on Kodi?
To select a color, go to Settings > Skin settings. From the left-hand menu, choose Colors. This opens a new screen with a selection of colors. Choose your preferred color and click Save changes [6].
How do I set a picture as my screensaver on Kodi?
To change the background or screensaver on Kodi, open Settings > Appearance. Under “Skin”, select “Settings Level”. Now scroll down to the Screensaver settings and choose your desired image.
If you have a video file, you can set it as your screensaver by selecting “Video File” and then choose your file. Remember to press “OK” when you’re done!
Where can I get backgrounds for Kodi?
There are a few ways that you can get backgrounds for Kodi. You can either download them from the internet or find them in the Kodi repository. If you want to download backgrounds from the internet, make sure that they are in a format that Kodi can read such as PNG or JPG. You can also find some backgrounds in the Kodi repository under the “Add-ons” section. Just browse through the available add-ons and look for one that has background images.
Once you have found or downloaded a background image, open up Kodi and go to Settings > Appearance > Skin > Settings button > Background tab. Here you will see a list of all the available background images. Select the image that you want to use and then click on the “Set as Background” button.
How do I download a background picture?
Kodi has a wide range of backgrounds to choose from. You can either download background pictures directly from the Kodi website or alternatively, search for and install a Kodi add-on.
If you want to download a background picture directly from the Kodi website, simply click on the “Downloads” tab at the top of the screen. Next, scroll down until you find the section titled “Backgrounds”. Here you will find a selection of images that you can download and use as your new Kodi background.
Once you have found an image that you like, simply right-click on it and select “Save Image As…” Choose where you would like to save the image on your computer and then click “Save”.
Now that you have your background image saved to your computer, you need to add it to Kodi. To do this, open up Kodi and go to the “Settings” menu. From here, select “Appearance” and then click on the “Skin” tab.
Under the “Skin Settings” heading, click on the option labeled “Backgrounds”. Here you will be able to browse through all of the images that are currently available as backgrounds for Kodi. To add your new background image, simply click on the “+Add Image” button and select the image you saved earlier.
How do I add addons to Kodi build?
There are two ways to add addons to Kodi:
- The first is through the official Kodi addon repository. To do this, go to the main menu, and then select “Add-ons”. Select the “Install from Repository” option. From here, you can browse through the various addon categories and find the ones that you want to install [7];
- The second way to install add-ons is by downloading them from third-party websites. These websites usually have a wider selection of add-ons than the official Kodi repository. To install an addon from a third-party website, you will first need to download the file. Then, go to the “Add-ons” menu in Kodi and select “Install from zip file”. Find the file that you downloaded and select it. The addon will then be installed on your Kodi build;
How do I change my theme on Kodi?
There are two ways to change the theme on Kodi:
- The first way is to go into the settings menu and select the “Appearance” option. From there, you can select the “theme” option and choose from a list of available themes;
- The second way to change the theme is to download a new theme from the internet and install it onto your Kodi device;
Installing a new theme is a relatively simple process:
- First, you need to find a reputable source for Kodi themes. Once you’ve found a few good options, download the theme files to your computer;
- Next, connect your Kodi device to your computer via USB and transfer the downloaded files over; Finally, open up Kodi and navigate to the “Settings” menu. Under the “Appearance” tab, select the “Theme” option and choose the newly installed theme from the list;
With either method, it only takes a few minutes to change the look of your Kodi device. So if you’re ever feeling bored with the current interface, don’t hesitate to switch things up!
How do I download Kodi without limits?
Kodi is a free and open-source media player software application. It is available for download on many different devices, including Windows, Mac, Linux, Android, and iOS. There are also several unofficial versions of Kodi that have been created by third-party developers.
Kodi has a wide range of features that make it a very versatile media player. One of these features is the ability to change the background image. This can be done by downloading a new skin or theme from the Kodi website or from a third-party repository.
Once you have downloaded a new skin or theme, you can then select it in the “Appearance” settings menu within Kodi.
How do I customize my Home Screen on Kodi?
There is a variety of ways that you can customize your Home Screen on Kodi.
You can change the background, add widgets, and even rearrange the order of your menus:
- To change the background on Kodi, first, open up the “Settings” menu;
- Then, navigate to “Interface settings”. Under Interface settings, select “Skin”;
- On the next screen, select “Settings”. Now, under “Theme Settings”, select “Background”. Here you can choose from a variety of different backgrounds or even upload your own image;
- Simply select the background that you want and then click OK to save your changes;
How do I switch back to the original skin on Kodi?
If you’re not happy with the new skin, or if you just want to switch back to the original for any reason, it’s easy to do. Here’s how [8]:
- Open Kodi and go to Settings > Interface settings;
- From here, select Skin > Choose your skin name and then click “Get More…” under Install from the repository;
- Click on the Kodi Repository and then go to Look and feel > Skins;
- Find the skin you want to install (in this case, Estuary) and click on it. Click Install from the bottom right corner;
- After the skin has been installed, head back to Settings > Interface settings > Skin > Choose your Skin Name and select Estuary from the list;
How can I get free images without copyright?
If you don’t have any pictures of your own that you can use, there are a few ways to find free images that you can legally use on your website. Here are a few places to start:
- Pexels offers over 300,000 high-quality and completely free stock photos. All photos are released under the Creative Commons Zero (CC0) license, which means you’re free to use them for any personal and commercial purpose without attribution;
- Unsplash has a curated collection of beautiful free photos. You can browse the site and download as many images as you like;
- Pixabay is a similar service to Pexels, with a large selection of free stock photos and illustrations. Again, all images on Pixabay are released under the Creative Commons Zero (CC0) license;
Useful Video: HOW TO CHANGE YOUR KODI BACKGROUND
References
- https://techyhost.com/change-kodi-wallpaper/
- https://droix.co.uk/knowledge-base/article/how-to-change-kodis-background-picture/
- https://firestickblog.com/add-custom-background-image-kodi/
- https://kodiforu.com/kodi-backgrounds-wallpaper-skins/
- https://www.meritline.com/change-kodi-skin-and-background/
- https://techyhost.com/change-kodi-wallpaper/
- https://www.firesticktricks.com/install-kodi-addons-on-builds.html
- https://www.comparitech.com/kodi/change-kodi-menu/

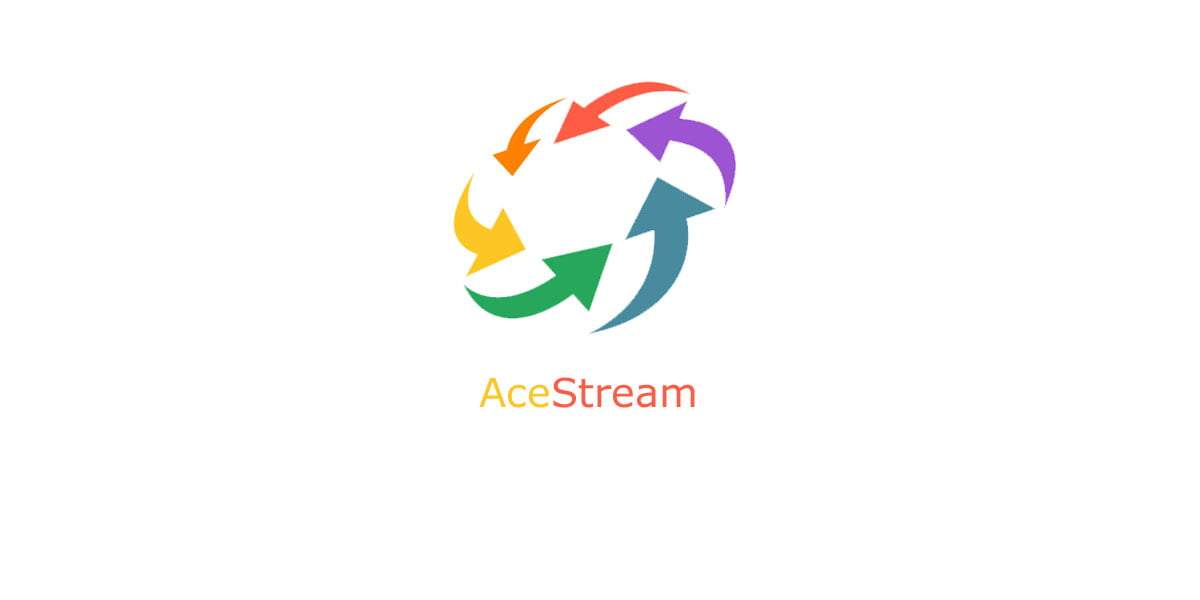

0 commenti